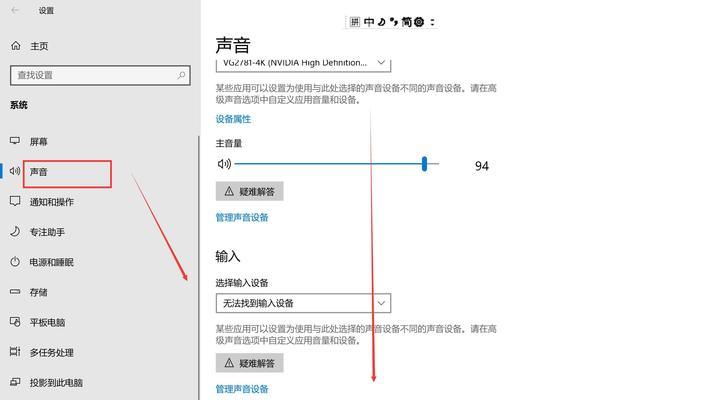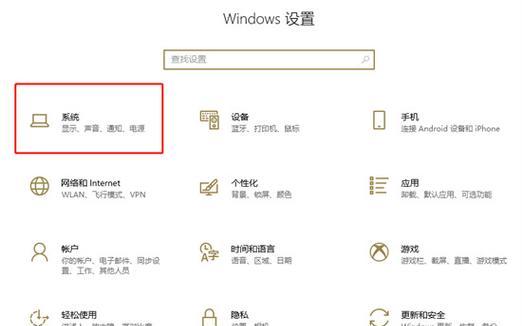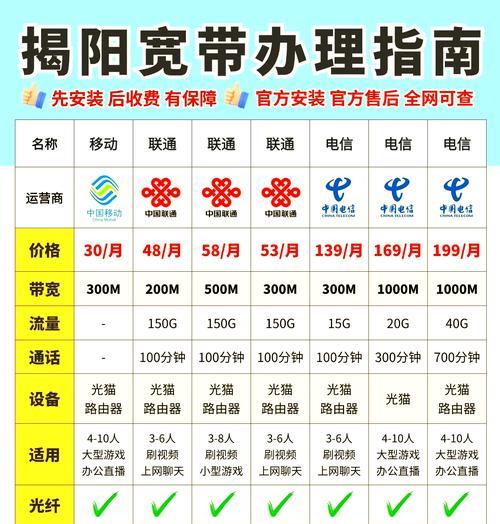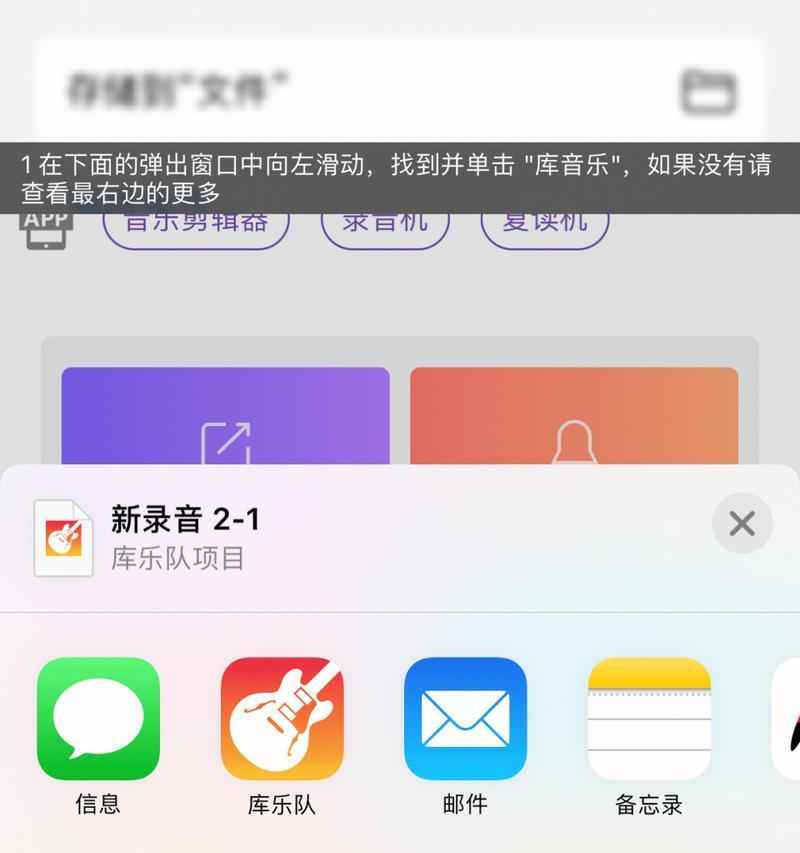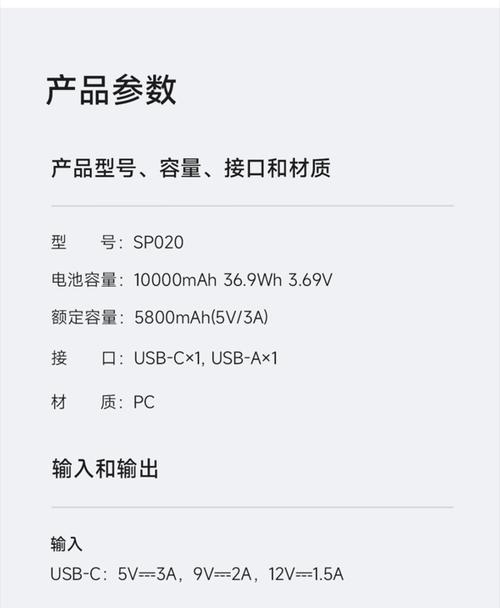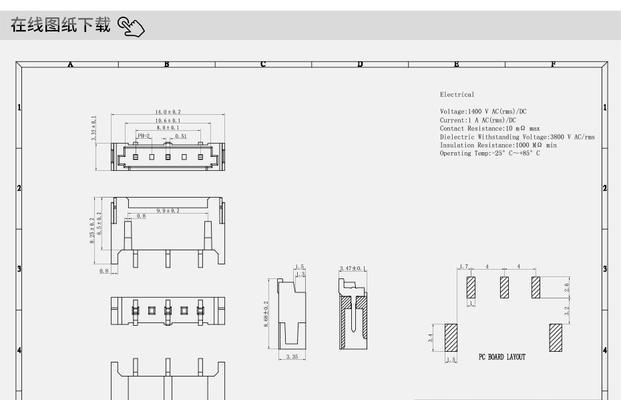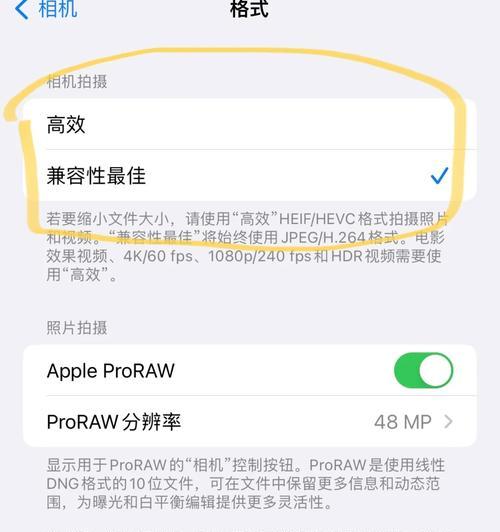在我们享受音乐、观看电影或者进行视频会议时,音响设备为我们提供了丰富的声音体验。然而,当遇到电脑连接音响无声音的问题时,可能会让人感到非常沮丧。本文将为你提供一份详尽的指南,帮助你一步步找到原因并解决电脑连接音响无声音的问题。
一、检查音响和连接设备
1.1确认音响电源状态
在开始技术排除之前,首先确保音响设备已正确连接电源,并且处于开启状态。
1.2查看连接线
检查从电脑到音响的所有连接线(包括音频线、HDMI线等)是否松动或断开。轻轻摇晃这些线路看是否能听到声音出现,从而判断是否是线缆接触不良造成的。
1.3尝试更换连接线
如果可能,更换不同的连接线,以排除连接线损坏的可能。
二、操作系统音频设置检查
2.1检查电脑音量设置
在电脑的右下角任务栏找到音量图标,点击进入查看是否已经静音,并将音量调高。
2.2确认播放设备
进入电脑的“声音”设置中,查看是否已经将音响作为播放设备选为默认设备。在Windows系统中,可以通过右键点击音量图标,选择“打开声音设置”进行检查;在macOS系统中,可以通过系统偏好设置中的“声音”部分进行检查。
三、音响输入端口检查
3.1转换输入信号源
如果电脑连接有多种输入端口,比如3.5mm音频接口、光纤接口、HDMI等,尝试切换到不同的输入端口。
3.2检查音响的输入信号源
在音响端确认选择的输入信号源与电脑输出的信号类型相匹配。
四、驱动与软件问题排查
4.1更新声卡驱动
前往电脑制造商的网站下载并安装最新版本的声卡驱动。有时候,过时或损坏的驱动是导致无声音的根本原因。
4.2检查音频管理软件
某些电脑品牌会有专门的音频管理软件,比如Dell的DellAudio、HP的BeatsAudio等。确保这些软件的设置正确,并且没有将音响置于静音状态。
五、硬件故障诊断
5.1使用耳机测试
将耳机插入电脑,如果耳机有声音,那么可能是音响设备自身的问题。
5.2检查主板与声卡
如果上述步骤都无法解决问题,可能是电脑内部的主板或声卡硬件故障,此时可能需要寻求专业维修服务。
六、使用第三方工具诊断问题
6.1使用音频检测软件
可以尝试下载如Speccy或HWMonitor等硬件检测软件,检查音频设备的运行状态。
6.2专业的音频诊断工具
也有一些专门的音频诊断工具,如SonicMax、RealtekAudioConsole等,它们可以对音频信号路径进行详细检测。
遇到电脑连接音响无声音的情况时,首先要检查音响和连接设备状态、操作系统音频设置、音响输入端口、驱动与软件以及硬件是否存在故障。通过逐步排查,有时候问题能够得到简单且快速的解决。如果问题依旧,可能需要专业的帮助或者考虑硬件维修。这个过程需要耐心和细致,确保每一步都正确执行,这样可以为你节省宝贵的时间,并帮助你尽快享受到音响带来的美妙声音。