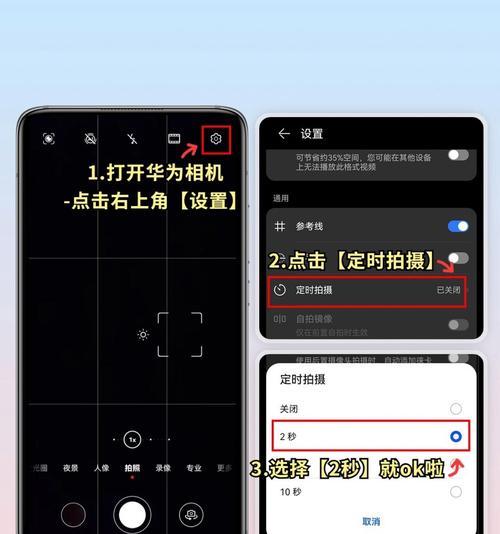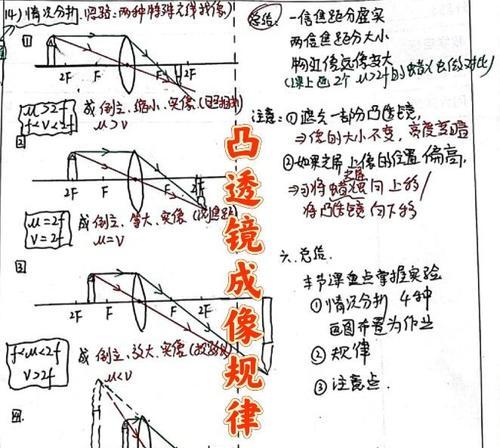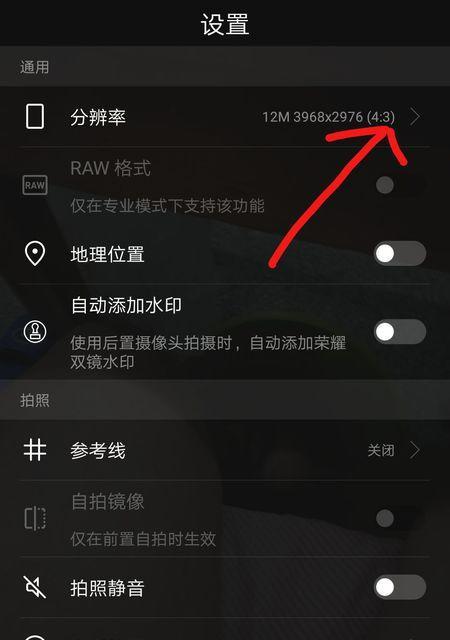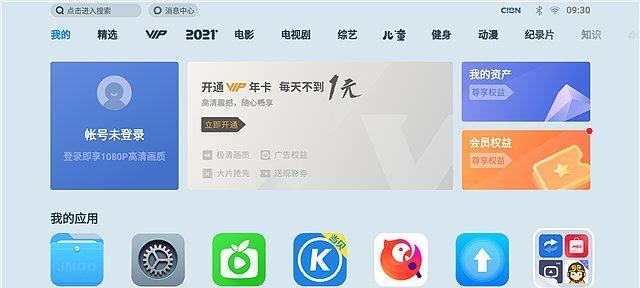随着技术的发展,电脑的初始化和重装系统变得越来越简单。但面对老款戴尔笔记本,如何通过U盘启动进行系统安装或维护,对许多用户来说可能仍是一个挑战。本文将为您全面介绍老款戴尔笔记本进入U盘启动模式的方法,从了解基础概念到具体操作步骤,力求帮助您顺利完成。
什么是U盘启动模式?
在深入技术细节之前,我们需要了解什么是U盘启动模式。很简单,U盘启动模式是指计算机在启动时,不从硬盘直接启动系统,而是从插入的USB闪存驱动器(U盘)引导启动。这对于安装操作系统、修复系统故障或测试软件等操作是十分有用的。
为什么要使用U盘启动?
在一些情况下,如硬盘故障或操作系统无法启动时,使用U盘启动模式可以帮助我们:
1.重装或重新配置操作系统。
2.访问和恢复数据。
3.运行诊断工具来修复机器。
4.无硬盘情况下进行系统测试。
老款戴尔笔记本进入U盘启动模式的前提条件
在进行操作之前,请确保以下几点:
制作可引导U盘:请确保您的U盘已经制作成可引导的启动盘,可以通过工具软件如Rufus或UltraISO制作。
备份数据:在进行以上操作之前,请确保重要数据已经备份,以防发生数据丢失。
U盘格式:建议使用FAT32或NTFS格式的U盘,以保证广泛的兼容性和稳定性。
具体操作步骤
步骤一:重启笔记本并进入BIOS设置
1.将制作好的可引导U盘插入到戴尔笔记本的USB接口。
2.启动或重启您的电脑。
3.当电脑屏幕显示戴尔logo时,连续按下`F2`键进入BIOS设置界面。注意,不同的老款戴尔笔记本可能使用不同的键进入BIOS,如`F1`、`Delete`等,具体请参照屏幕提示。
步骤二:调整启动顺序
1.进入BIOS后,使用键盘上的方向键移动到`Boot`菜单。
2.找到`BootListOption`或`BootSequence`,并设置为`UEFI`或`LegacySupport`,具体取决于您的系统配置和安装的系统类型。
3.接着调整`1stBootDevice`、`2ndBootDevice`等选项,将USB设备设置为第一启动项。通常需要选择带有`USB`或`U盘`标识的设备。
4.按下`Enter`键确认更改,并使用`F10`键保存并退出BIOS设置,电脑将在下次启动时尝试从U盘启动。
步骤三:从U盘启动系统
在您保存设置并退出BIOS后,电脑将重新启动。这时,一些屏幕上通常会有提示,如`PressanykeytobootfromUSB`。请按照提示按下任意键,如果操作正确,电脑就会从U盘启动。
常见问题与解决方法
问题一:未能进入BIOS设置
确认您是否在戴尔logo显示后迅速按下正确的键。
检查键盘是否连接良好,或者尝试使用外接键盘。
如果实在无法进入,可备份电脑设置,然后尝试将BIOS/UEFI恢复到默认设置。
问题二:U盘没有在启动选项中出现
确认U盘已正确插入,并确保是可引导盘。
在其他电脑上测试U盘是否能正常引导。
确认BIOS中启动顺序设置无误,且没有其他设备干扰。
问题三:无法从U盘启动
检查U盘是否在其他设备上能正常引导。
确认U盘中是否有最近制作的、与您笔记本硬件兼容的操作系统启动盘。
有些戴尔笔记本可能需要在BIOS中关闭安全启动(SecureBoot)。
结语
通过以上步骤,您应该可以顺利地将您的老款戴尔笔记本设置为从U盘启动模式。这个过程虽然涉及多个步骤,但每个步骤都有十分明确的目的和操作方法。如果您在操作过程中遇到任何困难,可以根据文章中提供的常见问题解决方法进行排查。希望您能够成功地使用U盘启动您的戴尔笔记本,解决可能面临的技术挑战。