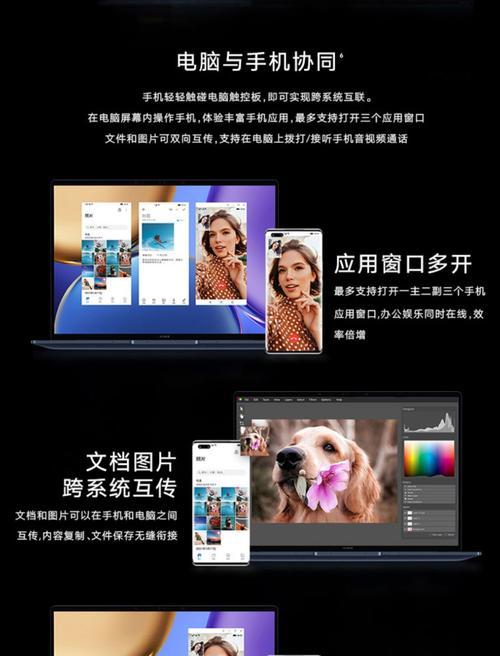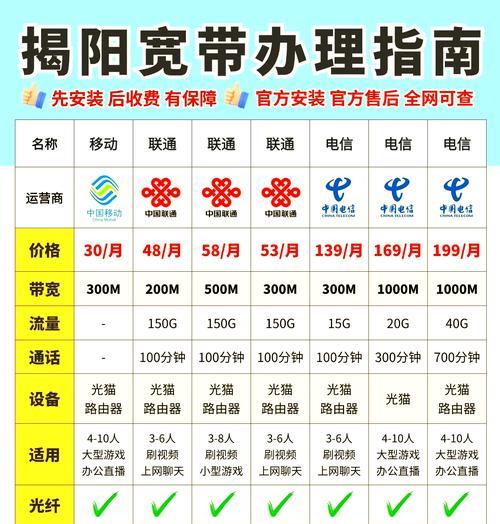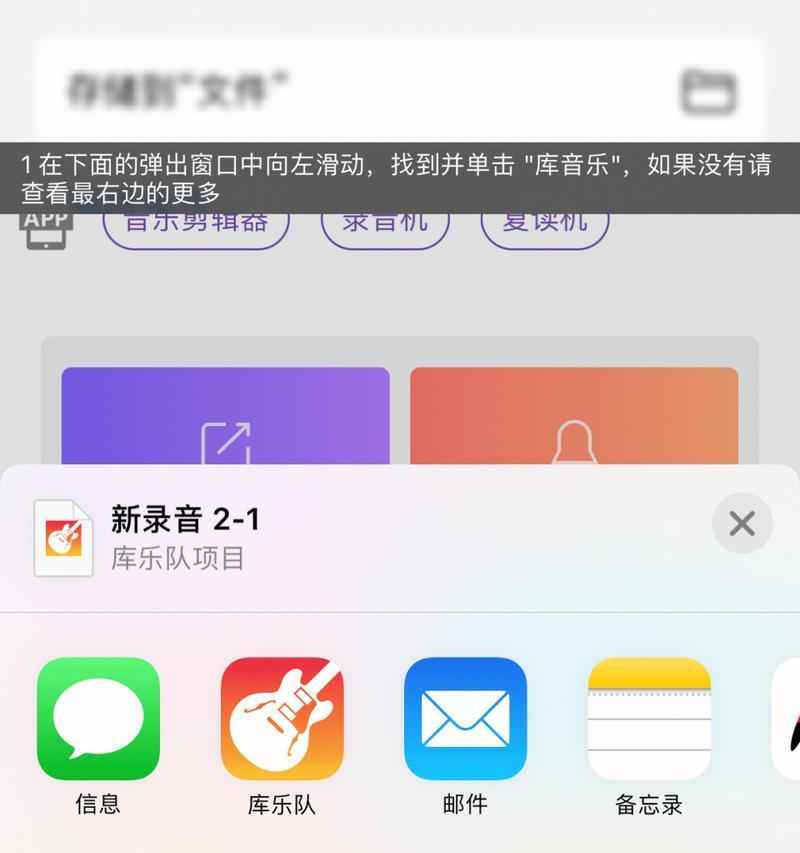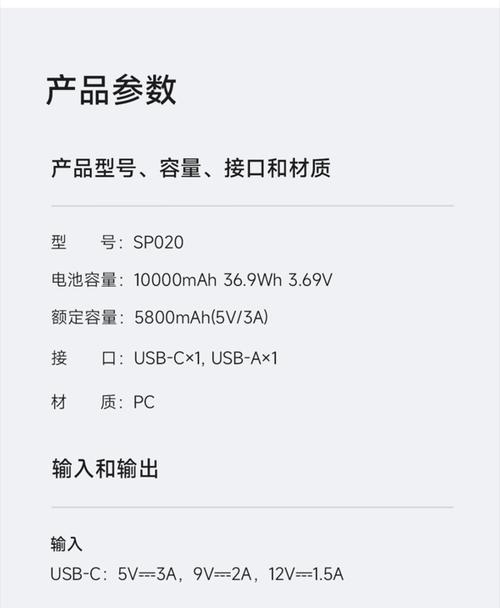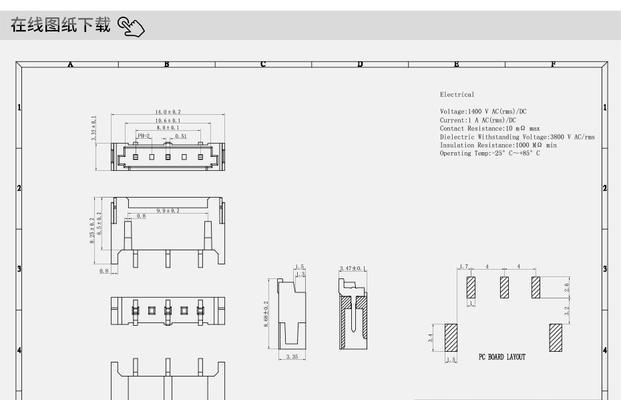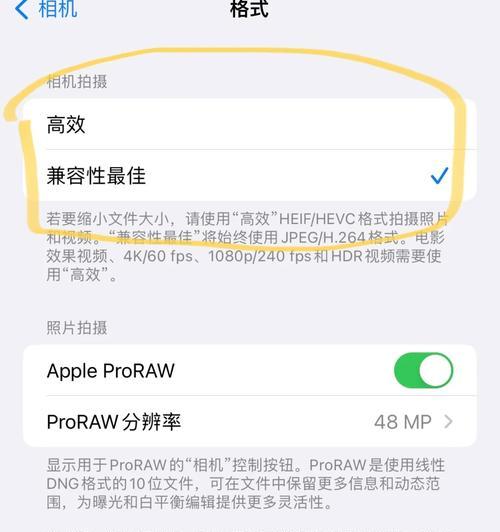随着科技的不断进步,触屏笔记本已成为许多办公人士和娱乐用户的首选设备。华为,作为其中的佼佼者,推出的笔记本电脑不仅在性能上表现出色,在触屏操作上也提供了极佳的用户体验。无论您是使用华为笔记本的老用户还是新用户,了解如何正确进行触屏设置及调整触屏灵敏度,将让您的使用体验更上一层楼。本文将为您详细介绍华为笔记本触屏的设置方法,以及如何根据个人偏好调整触屏的灵敏度。
一、华为笔记本触屏开启与基本设置
1.1检查触屏功能是否启用
在开始设置之前,首先确保您的华为笔记本触屏功能已经开启。通常情况下,触屏功能默认是启用的。但在某些情况下,可能由于系统设置或其他软件冲突而被禁用。请按照以下步骤检查和启用触屏功能:
在笔记本屏幕右下角的系统托盘中,找到“操作中心”的图标并点击。
在弹出的菜单中,寻找“触屏”选项。如果显示为关闭状态,点击即可开启。
1.2触屏的基本设置
华为笔记本的触屏设置十分人性化,用户可以通过简单的步骤来完成基本的触屏设置:
在桌面空白处点击鼠标右键,选择“显示设置”。
在新窗口中选择“触摸/笔”选项。
在此页面下,您可以调整触屏的多种设置,如快速访问工具栏中的“笔和触屏”选项,启用或调整“触控笔设置”,以及设置“触控输入”是否允许。
二、调整华为笔记本触屏灵敏度
2.1触摸屏校准
校准触屏是确保触控准确性的第一步,正确的校准可以最大程度地减少触控偏差:
在“显示设置”中找到“高级显示设置”并点击。
进入“检测”选项卡,并点击“校准触摸屏”。
按照屏幕提示进行校准操作,确保触控笔在屏幕上的每一个角落点击都能得到准确响应。
2.2触屏灵敏度调节
如果发现触屏响应不够灵敏或过于敏感,您可能需要调整触屏的灵敏度:
返回到“显示设置”中的“触摸/笔”选项。
在“触控输入”设置下,您可以找到灵敏度调节滑块。
根据个人使用习惯,向左滑动减少灵敏度,或向右滑动增加灵敏度。
调整后,再次尝试触控屏幕,以检查灵敏度是否达到了您的预期效果。
三、触屏功能高级设置
3.1触控手势
华为笔记本提供了丰富的触控手势,以方便用户进行多任务操作。您可以通过设置调整或增加触控手势:
在“显示设置”中选择“高级触摸设置”。
在手势设置中,您可以开启或关闭特定的手势功能,例如:三指滑动切换任务、四指滑动显示桌面等。
3.2触控优化建议
为了帮助用户更好地使用触屏功能,系统还会根据使用情况提供触控优化建议。您可以在“显示设置”的通知区域点击触控优化建议,并根据提示调整设置。
四、常见问题解决方法
4.1触屏反应迟缓或无反应
如果遇到触屏反应迟缓或完全无反应的情况,请按以下步骤逐一排查:
确认是否有物体压在触屏上,如保护膜等。
检查驱动程序是否为最新版本,必要时进行更新。
重启笔记本电脑,看是否能够恢复正常。
4.2触控笔无法使用或感应不准确
当使用触控笔时遇到问题,可以尝试以下解决方法:
确保触控笔电量充足。
检查触控笔的笔尖是否清洁且完好无损。
在“触摸/笔”设置中确保触控笔功能已经被启用。
五、深度指导与背景信息
华为笔记本触屏的设置和使用不仅局限于简单的开启和调整灵敏度,深入地了解这些功能和设置背后的技术与原理,将使您更加科学合理地配置您的触控体验。触屏技术的发展与应用,让笔记本操作更加直观、便捷,按下述方法进行设置,可以确保您的华为笔记本触屏性能发挥到最佳。
六、与建议
总体而言,华为笔记本触屏的设置并不复杂,通过上述的步骤和方法,您完全可以根据个人喜好调整触屏功能,使其更好地满足您的使用需求。不同型号的笔记本在触屏设置方面可能略有差异,建议参考您的笔记本型号对应的官方使用手册或在线技术支持以获得更专业的指导。
通过掌握这些技巧,您将在使用华为笔记本触屏的过程中遇到更少的问题,并充分享受到触屏带来的便捷体验。如果在设置过程中有任何疑问,欢迎在评论区提问,我们将尽力为您提供进一步的帮助。