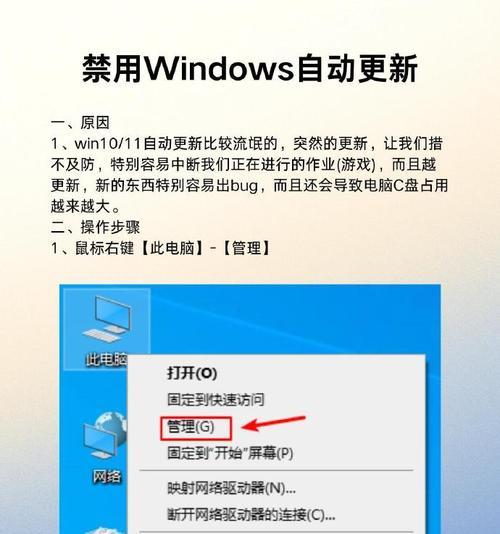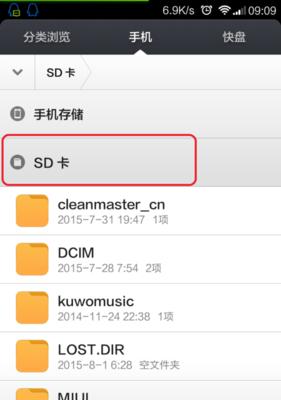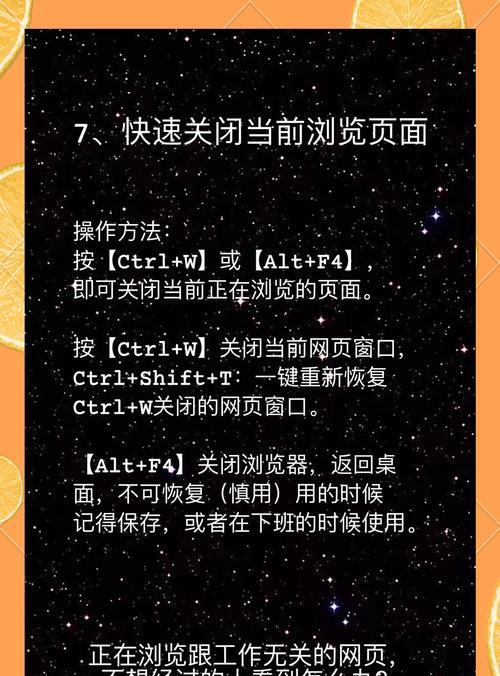在当今高科技时代,电脑已经成为我们工作和生活中不可或缺的一部分。然而,无论是新手用户还是资深玩家,正确设置电脑的开关机过程都是必须掌握的基本技能。本文将为您详细解读电脑开关机教程图片的设置方法,并提供清晰的步骤指导。
1.开篇核心突出
您需要了解电脑开关机的过程不仅仅是启动和关闭计算机那么简单,它还涉及到系统的优化、安全设置以及个性化设置等方方面面。以下内容将为您提供完整的指南,确保您的电脑开关机过程既快速又安全。
2.图片设置教程概述
为了让初学者更加直观地理解电脑的开关机过程,本文将采用图文结合的方式来展开教程。通过清晰的图片和详细的步骤说明,即便是电脑新手也能轻松跟随完成操作。
小标题2.1.关闭电脑的基本步骤
1.准备关闭:在关闭电脑前,请确保所有工作已经保存,未保存的工作会因关闭操作而丢失。
2.点击“开始”菜单:在桌面左下角找到并点击“开始”按钮。
3.选择“电源选项”:在弹出的菜单中选择“电源选项”。
4.选择“关机”:在电源选项中,点击“关机”按钮。电脑将开始关闭过程。
小标题2.2.开启电脑的基本步骤
1.找到电源按钮:通常位于电脑机箱的前面板或笔记本电脑的侧面。
2.按下并保持:按下电源按钮并保持几秒钟,电脑将开始启动。
3.进入系统:等待系统加载完毕,输入密码(如果已设置)后,您就可以开始使用电脑了。
小标题2.3.高级设置:BIOS/UEFI设置
1.重启电脑:在开机过程中,不断按特定键(如F2、Del或Esc),根据提示进入BIOS/UEFI设置界面。
2.查看启动顺序:在BIOS/UEFI中,您可以设置启动顺序,如从USB设备或CD-ROM启动。
3.保存并退出:完成设置后,确保保存更改,并按照提示退出BIOS/UEFI。
小标题2.4.设置电脑的开机图片
1.启动到桌面:启动您的电脑并登录到您的用户账户。
2.编辑组策略:按`Win+R`键打开运行对话框,输入`gpedit.msc`并回车。
3.导航组策略设置:依次展开用户配置->管理模板->桌面。
4.启用登录屏幕图片设置:找到并启用“允许登录屏幕图片”设置项。
5.配置图片路径:在设置中选择图片文件的路径并确认。
3.深度指导
在详尽的指导过程中,对于每一个步骤,我们都提供了必要的图像支持,确保您可以轻松地跟随操作。对于BIOS/UEFI的设置,由于涉及硬件层面的配置,建议有一定电脑知识的用户进行操作,以免造成不必要的麻烦。
4.常见问题与实用技巧
问题:如何快速重启电脑?
解决:可以同时按下`Ctrl+Alt+Delete`键,然后选择“重启”选项。
问题:BIOS和UEFI有什么区别?
解决:BIOS是较老的固件标准,而UEFI是其升级版,提供更快的启动速度和更多的功能。
5.用户体验导向
我们深知用户在电脑使用过程中的体验感受是至关重要的。文章中的图文结合教程旨在简化操作难度,并提供清晰的视觉指导,确保您能够顺利无误地完成电脑开关机及图片设置的全过程。
6.结语
通过以上内容,您应该已经掌握了电脑开关机的基本操作以及如何设置开机图片。遵循这些步骤不仅可以让您的电脑使用体验更佳,还能在一定程度上个性化您的设备。若电脑在使用过程中遇到任何问题,确保及时寻求专业帮助。通过不断学习和实践,您将成为电脑使用的高手。