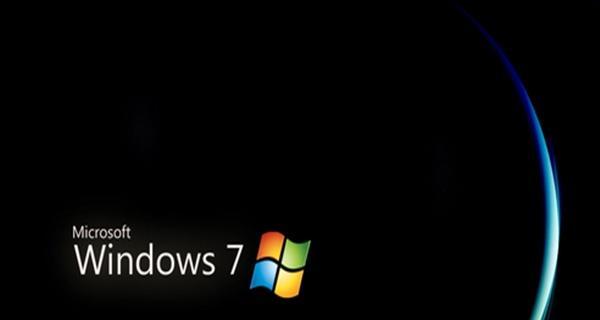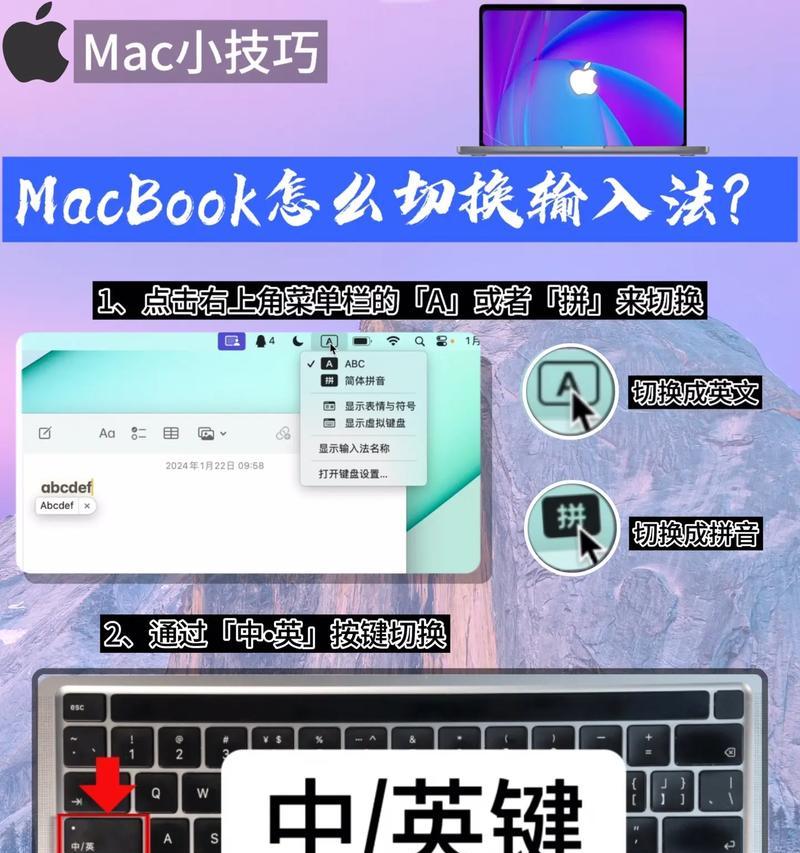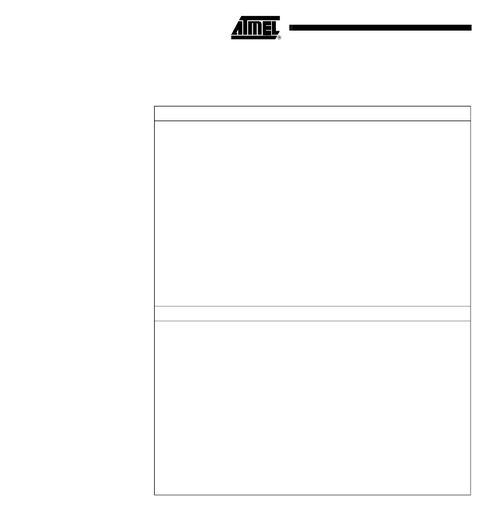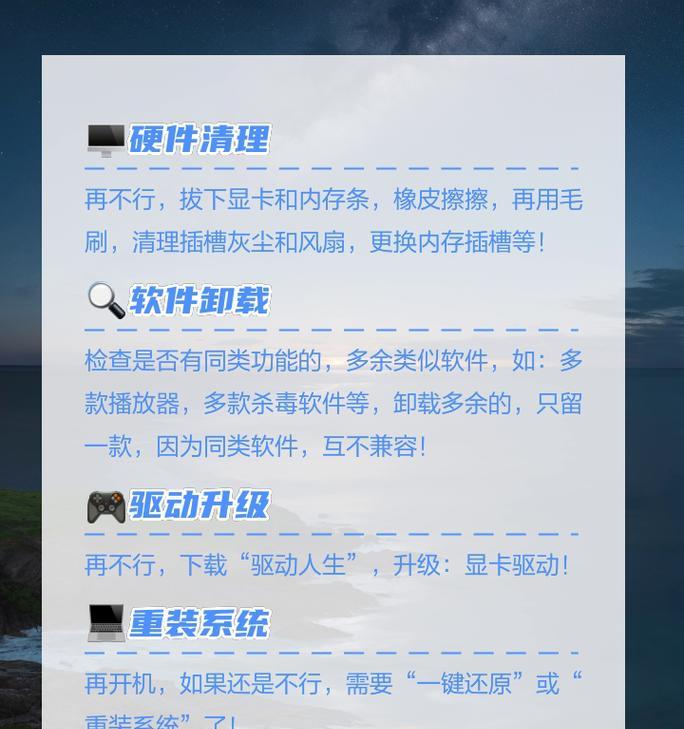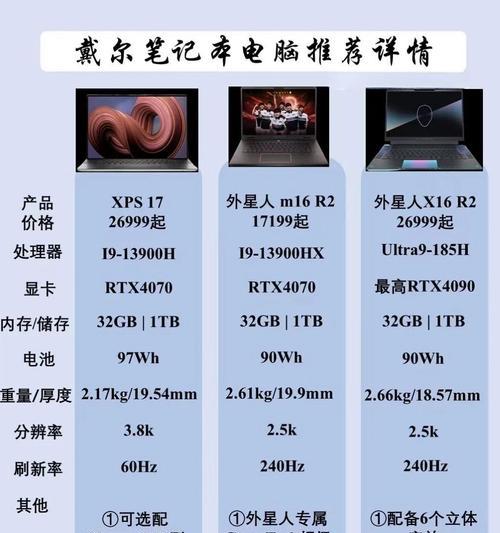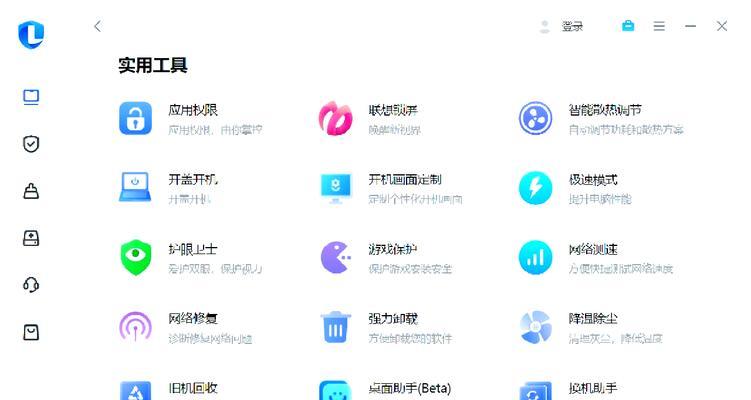在使用Win7操作系统时,图标默认放置在桌面上,对于追求个性化操作界面的用户而言,可能希望随意摆放图标位置,甚至自定义排列。本文将为您提供详细的指导,帮助您轻松实现Win7电脑图标的位置自定义。
核心要点概述
借助本文的指导,您将学会如何在Win7系统中移动桌面上的图标,以及如何通过自定义来调整系统图标的位置。请跟随本文步骤一步步操作,相信您很快就能拥有一个个性化的桌面环境。
如何移动Win7桌面图标
1.开启桌面图标显示
在开始调整图标之前,您应当确保桌面图标处于显示状态。
操作方法:在桌面空白处点击鼠标右键,选择“查看”,然后选择“显示桌面图标”。
2.移动桌面图标
一旦确认桌面图标已开启显示,您可以开始移动它们了。
操作方法:
1.在桌面上找到您想要移动的图标。
2.用鼠标左键点击并按住该图标不放。
3.将图标拖动到您想放置的位置。
4.释放鼠标左键,图标即会定位在新的位置。
如何自定义Win7电脑图标位置
1.创建图标分组
为了便于管理和自定义,您可以创建不同的图标分组。
操作方法:
1.选中一组图标(按住Ctrl键,然后点击各个图标)。
2.右键点击任意选中的图标,选择“新建文件夹”。
3.将这组图标拖入新建的文件夹中。
2.调整图标间距
调整图标间距可以优化桌面布局,使桌面看起来更为整洁。
操作方法:
1.在桌面上点击鼠标右键,选择“查看”。
2.选择“中等图标”或“大图标”以增加图标间距。
3.若要减小图标间距,则选择“小图标”。
3.使用桌面布局工具
利用第三方桌面布局工具,可以帮助您更灵活地控制图标位置。
注意事项:在使用第三方工具时,请确保来源可靠并仔细阅读用户协议。
4.禁用自动排列功能
Win7系统默认会自动排列桌面上的图标,如果想完全自由地控制图标位置,您需要关闭此功能。
操作方法:
1.在桌面空白处点击鼠标右键,选择“排列图标”。
2.取消勾选“自动排列图标”选项。
深度技巧:快速访问常用文件和文件夹
为了提高工作效率,您还可以将常用文件和文件夹添加到“快速访问”栏。
操作方法:
1.在桌面的快捷工具栏上点击右键选择“任务栏属性”。
2.在“快速访问”项下,点击“选择文件夹”按钮。
3.选择您常用的文件夹添加到列表中。
问题解答环节
Q1.Win7系统图标无法移动,这是什么原因?
这可能是由于系统设置了自动排列图标功能。请检查是否开启了自动排列图标选项,并尝试按上述指引关闭它。
Q2.如何恢复Win7桌面图标的默认排列位置?
要恢复默认排列,只需在桌面空白处点击鼠标右键,选择“排列图标”,然后选择“按类型”、“按名称”、“按大小”或“按修改日期”等选项。
Q3.在Win7系统中,能否将图标锁定在任务栏?
这并不是Win7系统标准功能,但第三方工具可能提供类似功能。安装前请务必审查其安全性和评价。
重要提示
在使用第三方软件自定义桌面时,切忌下载来源不明的软件,以防恶意软件侵害电脑安全。
请定期备份重要文件,避免操作失误导致数据丢失。
通过本文介绍的方法,您现在应该能够轻松地在Win7系统中移动并自定义桌面图标的排列位置了。您只需要按照步骤操作,就能享受到个性化电脑桌面带来的便利。无论您是想要提高工作效率还是追求桌面美观,这些技巧都能够满足您的需求。