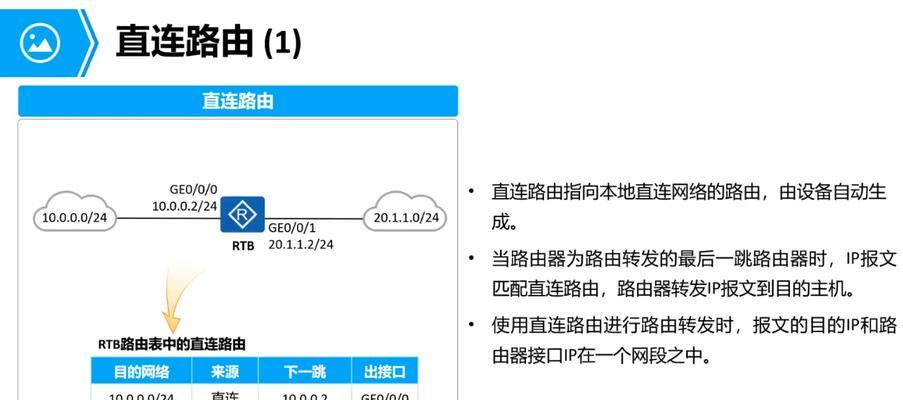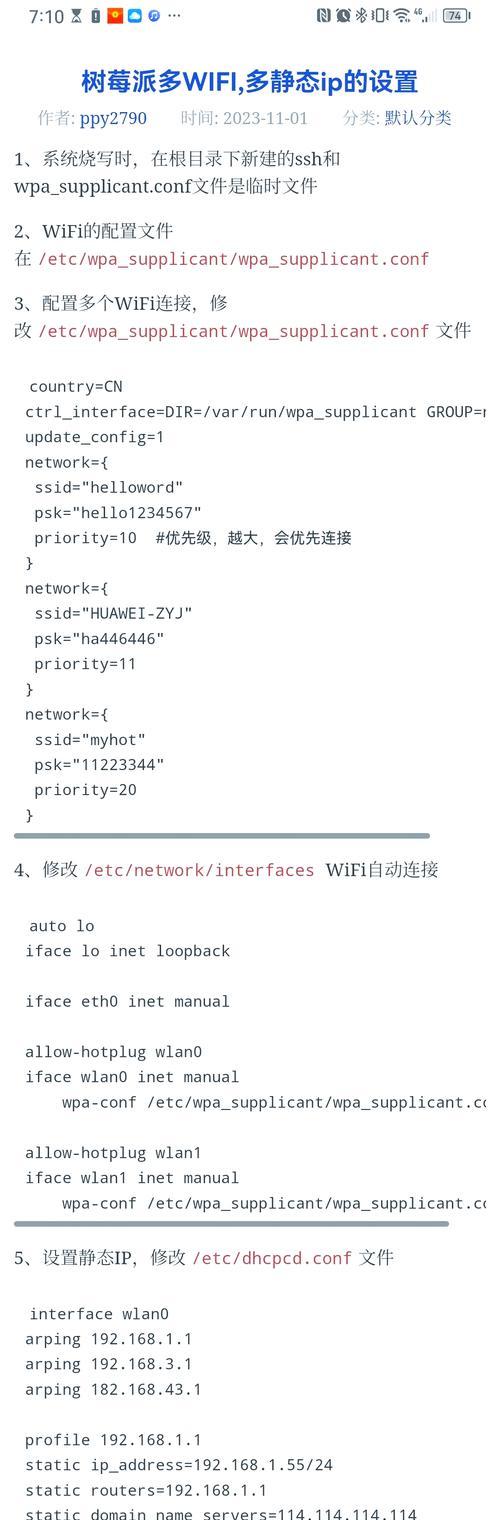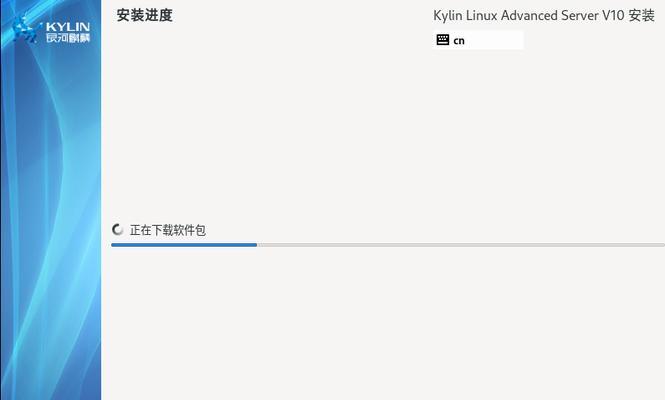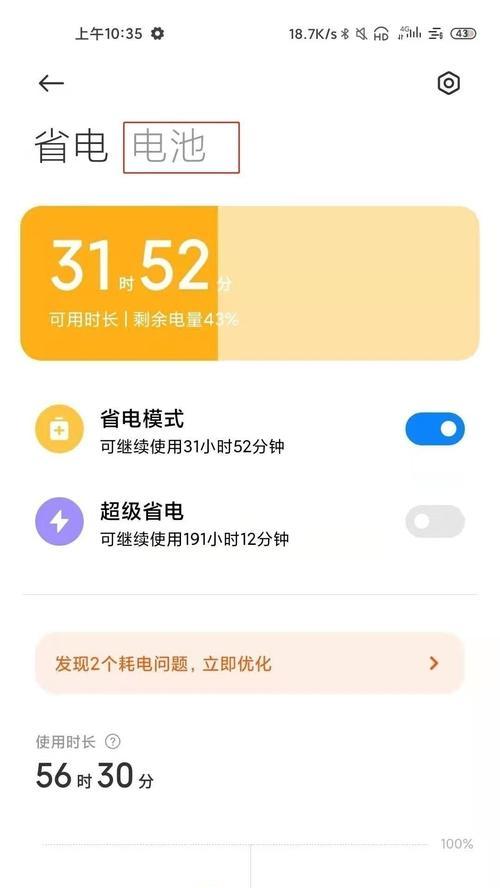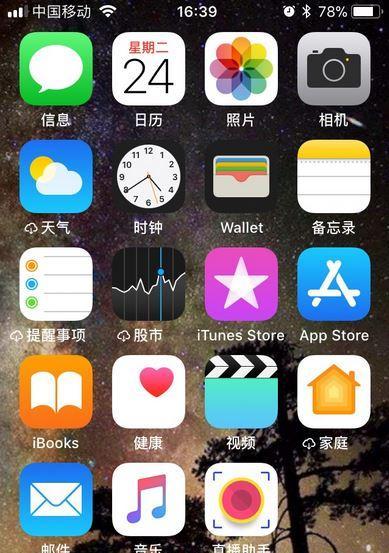家里电脑如何配置IP地址上网?详细步骤与静态IP设置
在家上网已成为我们日常生活的一部分。通过电脑上网,配置IP地址是基础技能之一。如何给家里的电脑配置IP地址呢?本文将为你解答这个疑惑,并详细指导如何设置静态IP地址,以确保网络的稳定使用。
了解IP地址和网络配置
在深入具体的配置步骤之前,我们需要了解一些基础知识。IP地址(InternetProtocol地址)是分配给网络中每个设备的一个数字标签,使设备能够通过网络相互通信。静态IP地址是指被固定分配给网络设备的IP地址,不会随着设备的重启动而改变。它的好处包括提供了固定的网络访问点、方便远程接入等。
配置IP地址上网步骤
1.检测网络连接
在配置IP地址之前,确保你的电脑已经正确连接到网络(无论是通过有线还是无线方式)。你可以尝试打开一个网页,如果可以正常访问,则表示网络已连接。
2.打开网络设置
Windows系统:点击左下角的“开始”按钮,选择“设置”>“网络和互联网”>“更改适配器选项”。
macOS系统:点击屏幕左上角的苹果菜单,选择“系统偏好设置”>“网络”。
3.选择网络连接
在打开的网络设置界面中,找到你正在使用的网络连接(有线或无线)并右键点击,选择“属性”或“高级”选项。
4.手动配置IP地址
对于Windows系统:
1.在打开的属性窗口中,选中“Internet协议版本4(TCP/IPv4)”或“Internet协议版本6(TCP/IPv6)”(取决于你所使用的IP协议版本),然后点击“属性”按钮。
2.选择“使用下面的IP地址”,在“IP地址”栏中输入一个在你网络范围内有效的IP地址。
3.在“子网掩码”栏中输入正确的子网掩码。
4.如果你知道网关地址,也可以在这里输入。
5.点击“确定”保存设置。
对于macOS系统:
1.在网络窗口中点击“高级”按钮。
2.转到“TCP/IP”标签页。
3.在“配置IPv4”部分选择“使用DHCP与手动地址”或“使用手动”。
4.在相应字段中输入IP地址、子网掩码以及路由器(网关)地址。
5.点击“好”按钮并关闭窗口。
完成上述步骤后,你的电脑应该已经使用手动配置的IP地址连接到网络。
静态IP地址的设置
静态IP地址通常用于固定网络环境中,保证设备在长时间内拥有稳定的网络访问点。若要设置静态IP,可以按照以下步骤:
1.获取静态IP地址
通常静态IP是需要向你的网络服务提供商(ISP)申请的。ISP会提供一个适合你的网络环境的固定IP地址。
2.配置静态IP地址
在Windows系统中:
上述步骤已经包含了手动设置静态IP的大部分操作,需要注意的是,你需要确保分配给你的静态IP地址没有与网络上其他设备上的IP地址冲突,并且你的网络设备支持该IP地址格式。
在macOS系统中:
你可以根据ISP提供的信息,在之前的设置基础上,将TCP/IP选项中的“配置IPv4”改为“使用手动”,然后输入静态IP地址及其关联的子网掩码和路由器(网关)信息。
3.验证静态IP设置
配置完成后,打开命令提示符(Windows)或终端(macOS),输入`ipconfig`(Windows)或`ifconfig`(macOS),检查分配给你的IP地址是否是静态IP地址。
常见问题及解决办法
问题:电脑显示“有限或无连接”,无法上网。
解决方法:检查IP地址配置是否正确,确保子网掩码和网关地址正确无误。
问题:无法访问网络上的其他设备。
解决方法:检查网络设备的防火墙设置,确保设备间的通信未被阻止。
配置IP地址上网和设置静态IP对于家庭用户的网络使用来说是非常实用的技能。在本文中,我们详细介绍了配置手动IP地址和静态IP地址的步骤,同时也提供了关于网络连接和常见问题的解决方案。通过这些步骤,你将能够更灵活地控制你的家庭网络环境,享受更稳定、个性化的网络连接体验。
请注意,本文中的信息适用于大多数家庭网络环境,但具体操作可能会根据你的网络设置或PC型号有所不同。在进行网络配置时,应确保遵守网络服务提供商的相关规定和指南。如果您遇到困难,建议联系网络管理员或专业的IT支持人员。