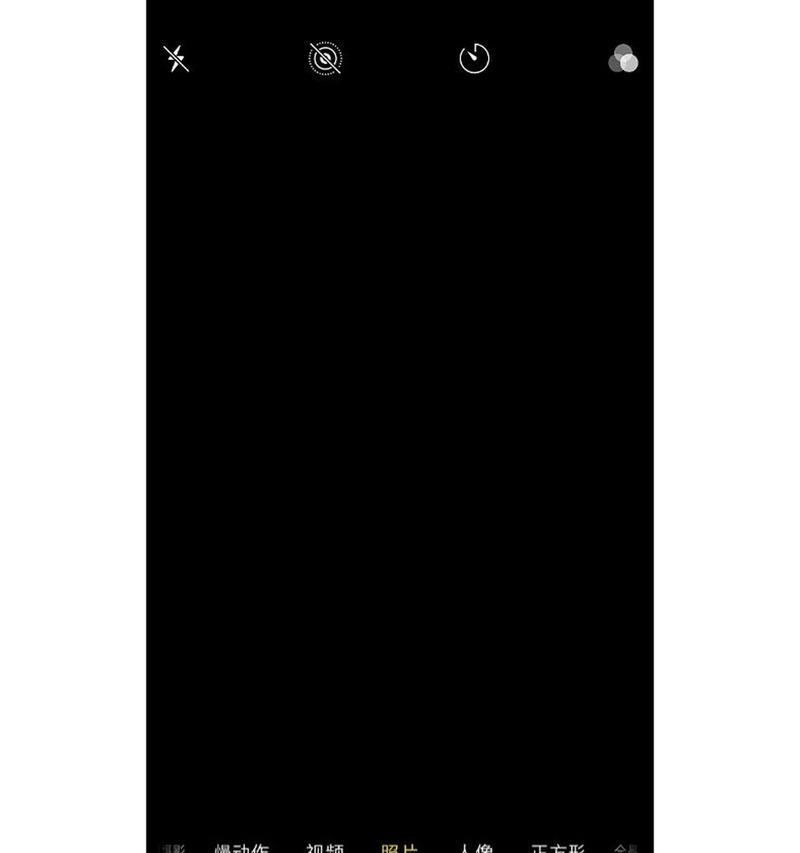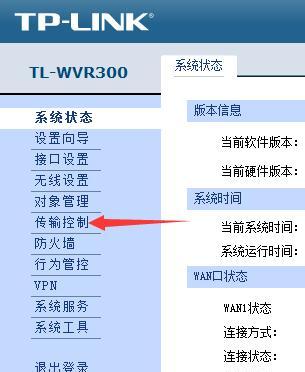随着技术的进步,越来越多的设备支持高清视频输出,让我们的工作和娱乐体验更为丰富。如果您刚入手了M9Pro这款功能强大的设备,并希望将其连接到电脑显示器上,您可能需要一份详细的指南。这篇文章将会一步步指导您如何将M9Pro与电脑显示器连接,确保您能够轻松享受大屏体验。
准备工作
开始之前,请确保您已准备好以下物品:
1.M9Pro设备。
2.兼容的电脑显示器。
3.HDMI线、Type-C转HDMI线或者无线连接方式的设备(如:Miracast、GoogleChromecast、AppleAirPlay等)。
步骤一:使用HDMI线连接
直接连接是最为简单快捷的方式。您需要找到M9Pro的HDMI接口,通常位于设备底部或侧面,并使用HDMI线连接到电脑显示器的相应接口。
操作指南
1.确保显示器处于开启状态。
2.将HDMI线的一端插入M9Pro的HDMI输出口。
3.将HDMI线另一端插入电脑显示器的HDMI输入端口。
4.如果显示器有多个输入源,您可能需要按显示器的“输入源”或“源”按钮来切换到正确的HDMI输入。
步骤二:使用Type-C转HDMI线
如果M9Pro设备支持Type-C输出,并且您的显示器带有HDMI接口,那么可以使用Type-C转HDMI线进行连接。
操作指南
1.准备Type-C转HDMI线。
2.将Type-C端插入M9Pro的Type-C端口。
3.将HDMI端插入显示器的HDMI端口。
4.同样,如遇显示器有多个输入源,进行相应的源切换操作。
步骤三:无线连接
无线连接提供了更高的灵活性和便利性。以下是通过GoogleChromecast连接的示例:
准备工作
1.确保您的M9Pro和电脑显示器支持无线显示功能,并已连接至同一网络。
2.准备GoogleChromecast设备,并按照说明书将其连接至显示器的HDMI端口中。
操作指南
1.在M9Pro上打开“设置”菜单。
2.选择“显示”或“屏幕投射”选项。
3.找到并选择您的显示器名称,点击连接。
4.输入显示器上显示的代码,完成配对。
5.配对成功后,M9Pro上的画面会直接显示到电脑显示器上。
常见问题解决
1.连接后无信号输出?请检查您的HDMI线或者转接线是否完好无损且正确连接。若使用无线连接,请确保设备和显示器都已连接至同一WIFI网络。
2.显示器无显示输入源?确认显示器已切换到正确的输入源,并且在设备设置中正确选择了输出的显示器。
3.无线连接失败?检查网络连接是否稳定,确保您的M9Pro和显示器都支持无线显示功能,并且版本为最新。重启设备和网络设备有时能解决连接问题。
结语
通过以上步骤,您已经可以将M9Pro设备通过有线或无线的方式连接到电脑显示器,从而使您的显示需求得到满足。请根据自己的实际情况和偏好选择合适的连接方式,并遵循文中提供的指南,享受由大屏带来的高效和舒适体验。如果您在操作过程中遇到任何困难,不妨再次查阅本文,或联系相关技术支持。祝您连接顺利,使用愉快!