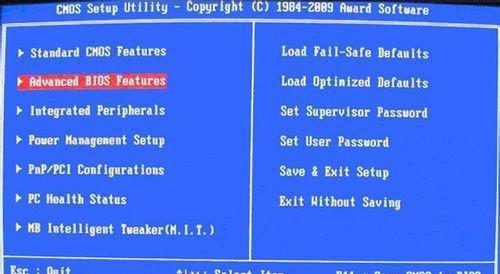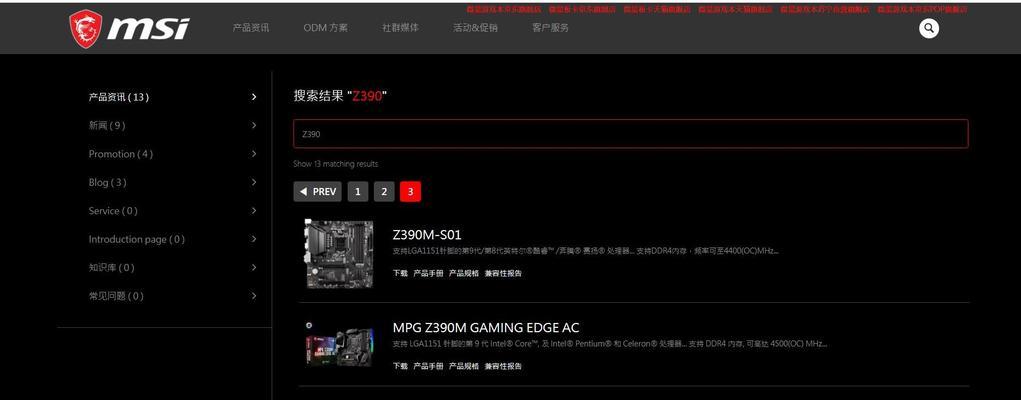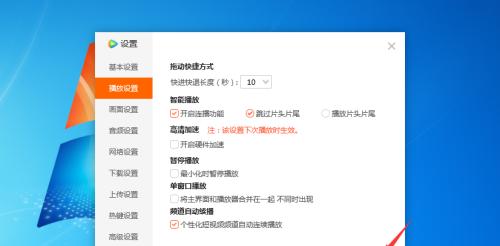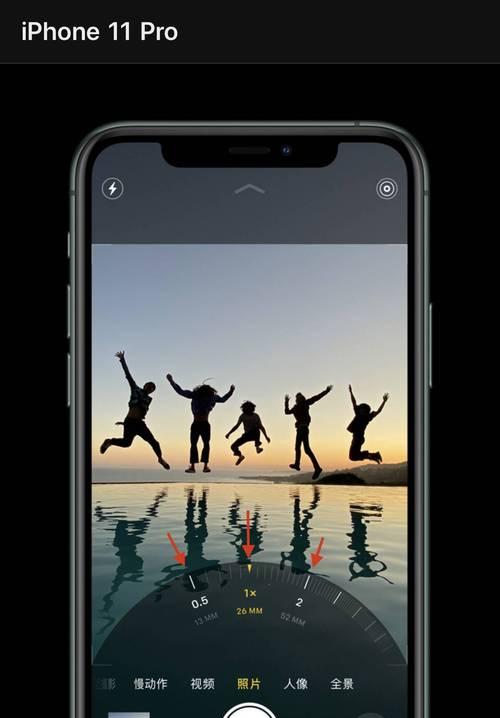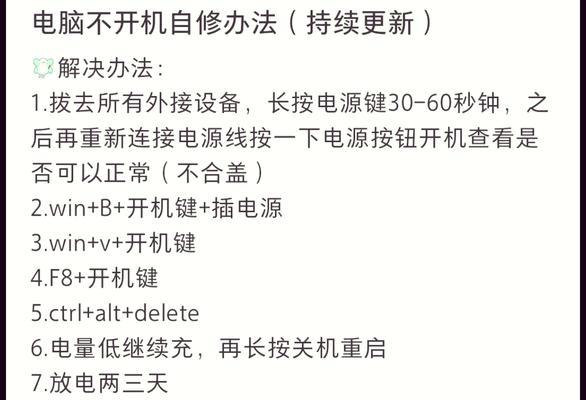随着数字时代的快速发展,电脑在我们的生活中扮演着越来越重要的角色。微星作为知名的电脑品牌,其笔记本性价比高、性能稳定,是许多用户的首选。不过,如果遇到了系统崩溃、运行缓慢等问题,重装系统或许是一个不错的选择。微星笔记本重装系统应该怎么做呢?本文将详细为您介绍微星笔记本重装系统步骤及相关问题解答。
开篇核心突出
在计算机使用过程中,重装系统是一项重要的系统维护操作。对于微星笔记本用户来说,了解如何重装系统是解决电脑问题的基本技能之一。本文将为您介绍微星笔记本操作系统的重装流程,确保您在遇到系统故障时,能够快速地让笔记本恢复到最佳状态。请注意以下步骤:
准备阶段
1.制作启动U盘
在开始重装系统之前,您需要准备一个至少有8GB容量的空白U盘来制作启动盘。
访问微软官网下载Windows安装媒体制作工具(如:MediaCreationTool),并将U盘插入具备USB接口的电脑。
运行下载的工具,并遵循提示选择“创建安装媒体”。
选择语言、版本和架构(对于32位或64位系统要根据您的电脑实际情况选择),然后选择“USB闪存驱动器”,并按照指示完成制作过程。
2.备份重要数据
重装系统会清除电脑上的所有数据,因此在进行任何操作前,请确保备份所有重要的文件和数据。
您可以将数据复制到外部硬盘、移动硬盘或上传到云服务如百度网盘等。
请您确保备份工作彻底,避免之后数据丢失带来的不便。
系统安装步骤
1.设置BIOS启动项
准备就绪后,重装系统的第一步是进入BIOS设置从U盘启动。
开机时不断敲击F2键进入BIOS界面(具体按键可能会根据微星笔记本型号有所不同)。
寻找“Boot”选项,在“BootOption1”中将“USBStorageDevice”或其他识别到的U盘设备选项设置为第一启动项。
按“F10”保存设置并退出。
2.安装操作系统
步骤如下:
重启笔记本后,您应该会看到一个提示您按任意键来从USB启动的提示。
按任意键后,根据屏幕指示选择“安装现在”选项来开始安装过程。
选择“自定义:仅安装Windows(高级)”。
在接下来的屏幕上选择C盘进行格式化(注意:这将删除C盘上所有内容,确保已经备份了重要数据)。
系统开始复制文件并安装,其余过程大多数是自动完成的。
3.驱动安装与系统配置
一旦操作系统安装完成,剩下的是安装驱动程序和进行系统配置。
微星笔记本的官网通常提供驱动程序下载。
检测并安装所有硬件的驱动程序,例如显卡、声卡、网络等。
最后进行系统个性化设置,如:创建用户账户、设置网络连接、安装常用软件等。
常见问题解答
在重装微星笔记本系统的过程中,您可能会遇到一些问题,下面是一些常见问题的解答:
1.如何确定我的微星笔记本型号和系统类型?
在“我的电脑”属性中,或者在开机第一屏(在某些笔记本上,需要按键盘上的“显示”键来切换显示内容)中可以看到笔记本型号和系统类型。
2.重装系统后,原有的许可证是否仍然有效?
如果您使用的是Windows10或更新的正版操作系统,重装系统后,理论上可以激活。只需要在安装过程中输入原有许可证即可。
3.重装操作系统的正确性和合法性如何保证?
请确保使用的Windows安装器来源于正规渠道,避免使用非官方的系统镜像,这不仅可能造成安全风险,还可能涉及违法行为。
综上所述
微星笔记本重装系统的步骤虽然需要一定的电脑知识和操作,但经过本文的详细讲解之后,相信您已经能够独立完成这一操作了。在遇到系统故障时,只要按照以上步骤进行,就能让您的微星笔记本重新焕发活力。在实践中遇到任何问题,请随时查看本指南或联系微星的技术支持获取帮助。希望本文能够有效帮助你解决微星笔记本重装系统的问题,祝愿您能够拥有一个更流畅的电脑使用体验。