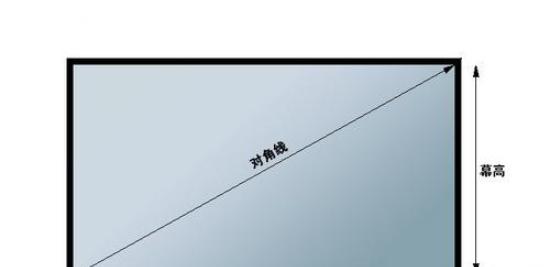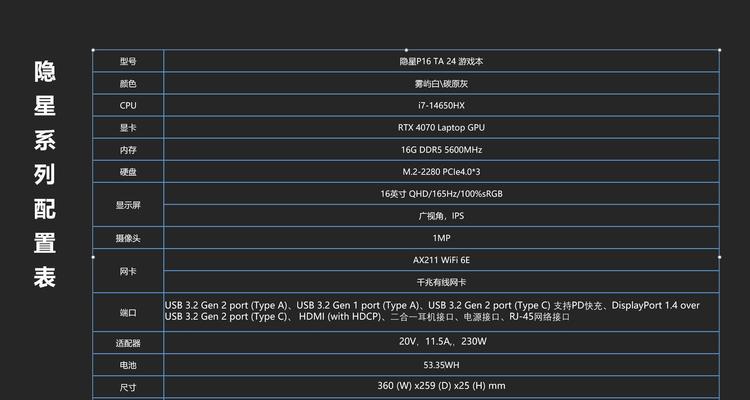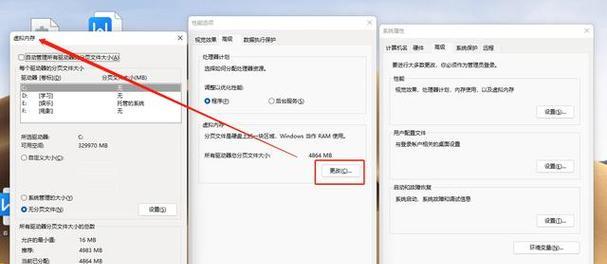在使用台式电脑时,屏幕突然出现紫色可能让许多用户感到困惑和不安。这种情况可能是由于多种原因造成的,包括显卡驱动问题、信号线故障或显示器本身的问题。为了帮助您解决这一问题,本文将为您提供一系列详细的调整步骤,以确保您的电脑屏幕恢复正常。接下来,让我们一起探讨台式电脑屏幕出现紫色情况的调整方法。
确认问题根源
硬件检查
在进行任何软件调整之前,首先需要确认问题是否由硬件引起。以下是一些基本的硬件检查步骤:
1.检查信号线:确保显示器与电脑的连接线(如HDMI、DVI或VGA线)没有松动或损坏。
2.更换线缆:尝试使用另一条相同类型的线缆连接,看看问题是否依旧存在。
3.测试另一个显示器:如果可能的话,连接一台不同的显示器到你的台式电脑上,以判断问题是否与当前显示器有关。
软件设置
如果硬件检查后屏幕仍然出现紫色,那么问题可能在于软件设置或驱动程序。此时,您可以按照以下步骤进行调整:
1.更新显卡驱动:访问显卡制造商的官方网站下载并安装最新的显卡驱动。
2.系统还原:如果问题出现在最近的系统更改之后,可以尝试使用系统还原功能回退到之前的状态。
如何手动调整屏幕颜色
如果硬件和驱动程序都没有问题,那么可能是显示设置不当导致屏幕颜色异常。以下是如何手动调整屏幕颜色的步骤:
调整显示器设置
1.进入显示器设置菜单:通常这可以通过按显示器上的物理按钮实现。不同的显示器可能有不同的菜单按钮布局和名称,请根据您的显示器型号查找相应的操作。
2.查找色彩校准选项:在显示器菜单中找到色彩校准或颜色设置的选项。
3.调整色彩和色调:逐个尝试调整RGB色彩设置,降低或增加红色、绿色和蓝色的强度,直到紫色消失为止。
调整显卡控制面板
1.打开显卡控制面板:不同品牌的显卡会有不同的控制面板。NVIDIA用户可以按`Win+R`键,输入`nvidia.cpl`,然后按回车键进入NVIDIA控制面板;AMD用户可以按`Win+R`键,输入`amdcpl.exe`。
2.查看色彩设置:在显卡控制面板内找到色彩控制或调整选项。
3.手动调整色彩强度:尝试手动调整到一个合理的数值,通常色彩强度在0到+100之间进行调整。
常见问题解答
问:如果我无法进入显卡控制面板该如何操作?
答:您可以通过Windows系统的设置进行调整。打开“设置”>“系统”>“显示”>“颜色设置”,然后调整RGB通道的滑块,看是否能解决问题。
问:如果显示器菜单里没有找到调整选项怎么办?
答:如果您的显示器菜单里没有找到相关的调整选项,或者调整后屏幕颜色仍不正常,建议重新连接显示器的数据线,或尝试使用显示器的出厂设置恢复功能。
问:更换显示器线缆后屏幕仍然紫色怎么办?
答:若更换线缆后屏幕依然出现紫色,建议您联系显示器的技术支持,或考虑将显示器带到专业的维修点进行检测。
台式电脑屏幕出现紫色问题可能由硬件问题或软件设置不当引起。通过上述的检查步骤和调整方法,您应该能解决大部分此类问题。若问题依然存在,建议及时联系专业技术人员帮助诊断和修复。希望本文的指南能帮助您快速解决问题,恢复正常的电脑使用体验。