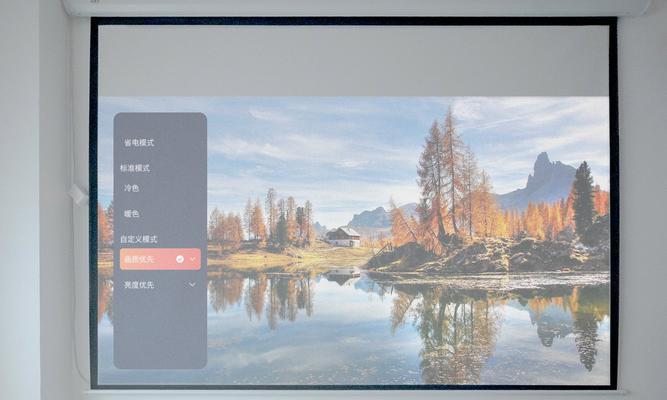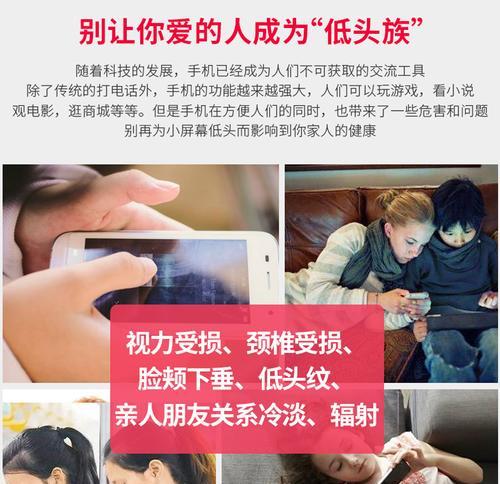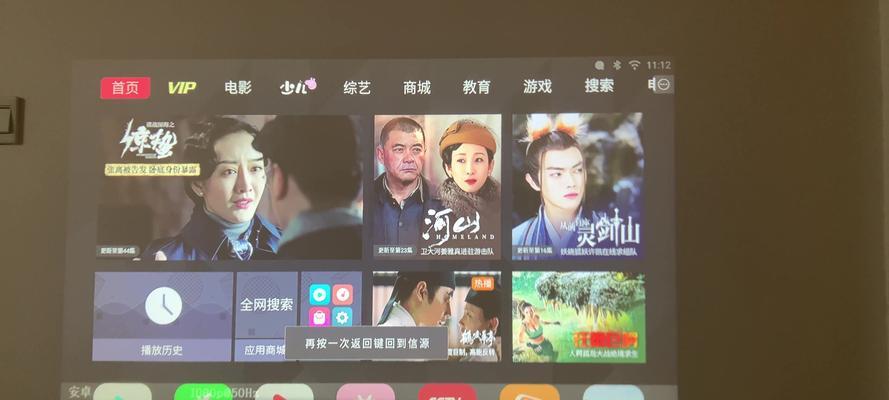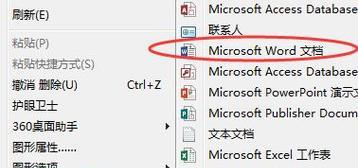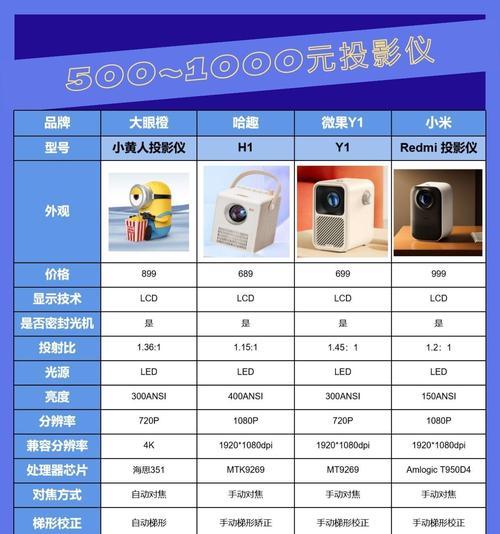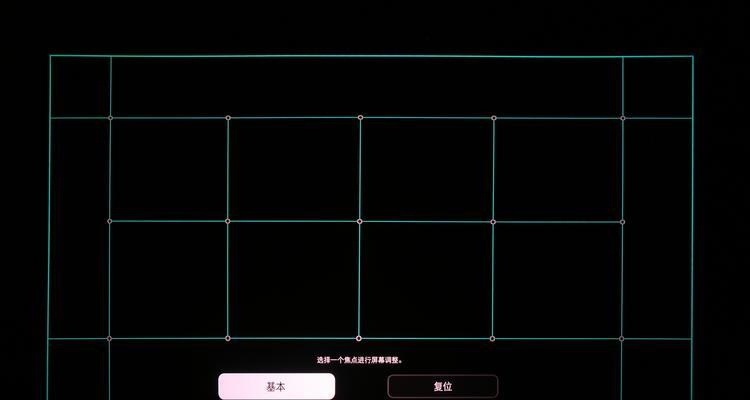在商务会议、课堂演示或家庭娱乐中,将Android设备连接到投影仪以显示大屏幕内容是一种常见需求。随着技术的发展,这一过程变得越来越简单。本文将详细指导您如何使用Android系统连接投影仪,确保即使是没有太多技术背景的用户也能顺利完成连接。
了解连接方式——前期准备
在开始连接之前,您需要了解目前可用来连接Android手机与投影仪的几种方式:
1.HDMI连接:通过HDMI线直接连接Android设备与投影仪。
2.MHL连接:如果您的Android设备支持MHL功能,您可以使用MHL线加适配器连接投影仪。
3.无线连接:利用无线显示技术如Miracast、GoogleCast或第三方应用程序进行无线镜像。
针对这三种方式,下文将一一详解操作步骤。
HDMI线连接:有线方式的简便选择
连接设备
1.使用HDMI线:确保您有一条合适的HDMI线,一端插入Android设备,另一端插入投影仪上的HDMI端口。
2.切换输入源:在投影仪的控制面板上,切换到正确的HDMI输入源。
若您的设备支持HDMI输出,这一过程将非常直接和快捷。
调整显示设置
连接成功后,您可能需要在Android设备上做一些调整:
1.显示设置:在设备的设置菜单中,查找显示或显示设置选项。
2.选择投射方式:选择复制或扩展屏幕,取决于您希望投影仪和Android屏幕显示相同的内容还是作为扩展显示区域。
常见问题解决
若遇到无法显示的问题,请检查以下几项:
确认HDMI线是否完好无损,且两端连接稳定。
检查Android设备是否已经切换至HDMI模式。
MHL连接:HDMI与microUSB的融合
准备MHL线和适配器
1.MHL线:连接Android设备的microUSB接口到MHL适配器。
2.HDMI线:将适配器连接到投影仪的HDMI端口。
连接和调整
1.开启设备:打开您的Android设备和投影仪。
2.等待识别:等待投影仪识别到Android设备并通过MHL线传输信号。
3.配置设置:在Android设备上,确保选择了正确的显示选项。
注意事项
不是所有的Android设备都支持MHL功能,请在尝试之前确认您的设备规格。
无线连接:摆脱线缆束缚
无线连接提供了更大的灵活性,尤其是在没有合适线缆或连接空间有限的情况下。
Miracast连接
1.开启Miracast功能:确保您的投影仪支持Miracast,并开启此功能。
2.从设备开始:在您的Android设备上,滑动下拉通知栏,找到并点击“无线显示”选项。
3.匹配设备:在列表中选择您的投影仪,等待连接和配对过程完成。
GoogleCast
1.确保设备支持:使用GoogleCast时,您的投影仪和Android设备都必须支持此功能。
2.打开投影仪的接收器:确保投影仪的GoogleCast功能已开启。
3.使用GoogleHome应用:在您的Android设备上安装GoogleHome应用,并按照应用中的指示完成设置和连接。
第三方应用
您还可以使用各种第三方应用程序,例如AirBeamTV、AllCast等来实现无线连接。这些应用通常只需您在Android设备上安装应用程序,并按照应用内的指引操作即可。
结语
综合以上所述,无论是通过HDMI、MHL,还是无线方式连接Android设备与投影仪,每种方法都有其特定的适用场景和操作步骤。根据您的具体需求和设备情况,选择最适合您的连接方式,并遵循本文提供的步骤指导,您将能够轻松实现Android系统连接投影仪的设置。通过这样的连接,您可以更便捷地分享内容,无论是工作演示还是家庭娱乐,都将变得更加生动和互动。