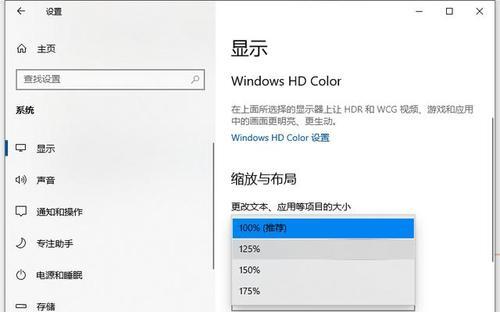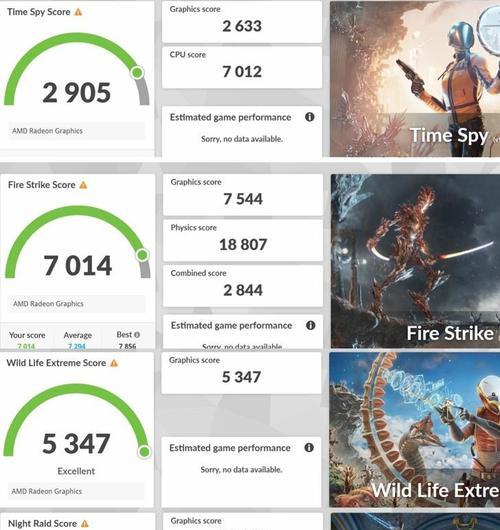随着数字时代的到来,笔记本电脑已成为我们日常工作和生活中不可或缺的一部分。然而,随着使用时间增长,电脑性能下降是常见的问题,其中内存不足是性能瓶颈的重要因素之一。本篇文章将为您全面解析笔记本内存卡(RAM)的安装步骤,无论您是电脑小白还是有一定动手能力的IT爱好者,都能从中找到清晰的操作指南。我们还会探讨关于内存选择、安装前的准备工作及一些常见的问题与解决方案。
1.了解您的笔记本内存卡
在开始安装之前,首先需要了解您的笔记本所支持的内存类型。目前主流的笔记本内存卡类型为DDR4,而较旧的笔记本可能支持DDR3。您可以通过笔记本背面的标签或使用专业软件(如CPU-Z)来识别支持的内存规格。
关键信息:
DDR4内存卡是目前最常见的类型
DDR3内存卡较旧,但适用于老款笔记本
2.准备工作:选购合适的内存卡
内存卡的选购是内存升级过程中不可忽视的一步。不同的笔记本对内存卡大小、频率和时序有不同的要求。选购时务必注意以下几点:
确认笔记本最大支持的内存容量
选择与笔记本原有内存相同频率的内存卡,以保持系统稳定性
若需要,选择低时序的内存卡以提升性能
关键信息:
购买与笔记本兼容的内存卡
注意内存卡的频率和时序
3.关闭笔记本电源并断开连接
在进行任何硬件升级之前,安全永远是第一位的。关闭笔记本电源,并断开电源适配器、拔出电池(如果可能的话),以确保在升级过程中没有任何电流通过,避免损坏硬件。
关键信息:
关闭电源,并断开所有电源连接
若可能,拔出电池以确保安全
4.防静电措施
防静电是进行笔记本硬件升级的另一个重要步骤。您可以通过佩戴防静电手环或将手触摸金属物体来释放身上积累的静电。
关键信息:
防止静电损坏电子元件
5.打开笔记本后盖或内存仓盖
笔记本的内存通常位于后盖或可拆卸面板下。需要使用螺丝刀等工具打开笔记本的外壳,露出内存插槽。请小心操作,避免损坏外壳。
关键信息:
使用正确工具打开笔记本外壳
注意螺丝位置和顺序,以便之后复原
6.安装内存卡
在打开笔记本外壳后,找到内存插槽。一般来说,笔记本至少有两个内存插槽。以下是安装内存卡的具体步骤:
1.确定内存卡的正确方向,通常内存条上会有缺口用于对准插槽。
2.轻轻将内存卡插入插槽中,直到两侧的卡扣自动扣紧。
3.确认内存卡已被牢固地固定在插槽中。
关键信息:
注意内存卡方向及对准插槽
确保内存卡正确安装并牢固
7.重新关闭笔记本外壳
安装完内存卡后,确保所有部件都正确复位,然后按照相反的顺序关闭笔记本的外壳,并重新安装螺丝。
关键信息:
确认部件复位无误
适度紧固螺丝,避免过紧
8.检查升级后的系统信息
在安装内存卡并重新开启笔记本后,可能需要进入BIOS来确认新内存被正确识别。您还可以通过操作系统的任务管理器(Windows)或系统信息查看器(macOS)来检查内存信息。
关键信息:
进入BIOS确认内存识别
使用系统工具检查内存状态
9.测试新内存的性能
安装新内存后,建议运行一些基准测试软件,如PassMarkMemoryTest或WindowsMemoryDiagnostic,以确保新内存运行稳定,并可充分发挥性能。
关键信息:
运行基准测试软件检查内存稳定性
10.常见问题及解决方法
在升级笔记本内存的过程中可能会遇到一些常见问题,例如:
内存未被识别:确保内存卡安装正确,无灰尘或损坏。
启动问题:检查BIOS设置,确保兼容性,并尝试不同插槽。
系统变慢:可能是内存未被正确安装,或系统未正确识别新内存容量。
关键信息:
识别并解决安装过程中可能遇到的问题
通过以上详细步骤,相信您已经掌握了笔记本内存卡的安装方法,并能顺利完成系统升级。请记住,升级硬件前,确保备份重要数据,并确保所有操作符合笔记本制造商的指导和保修政策。希望本文能帮助您提升笔记本性能,享受更加顺畅的数字生活体验。