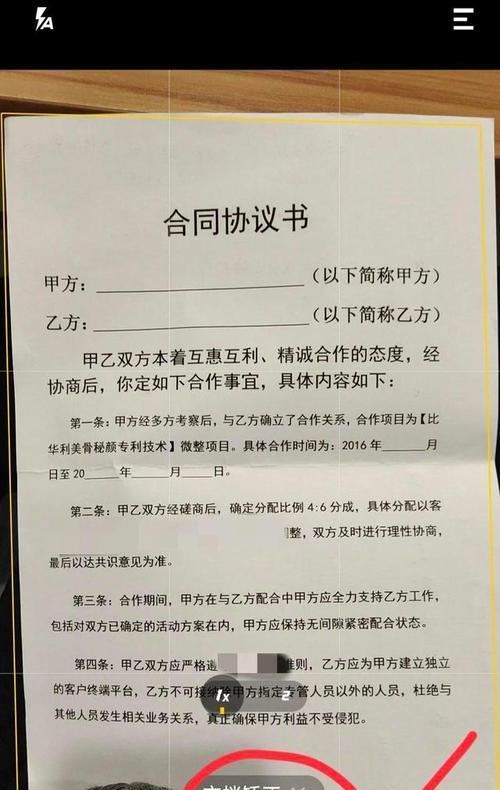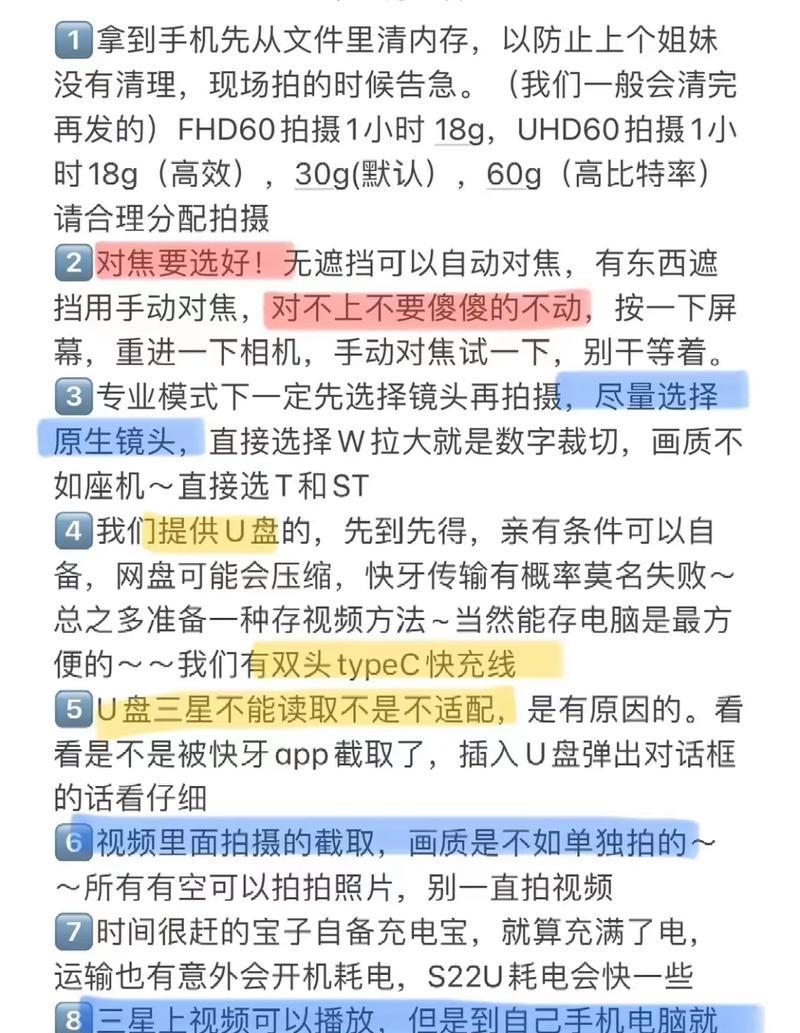在数字化时代,将纸质文档转换为电子版已成为常见的需求。无论是在工作还是学习中,我们时常需要将文件、笔记或书籍的页面转换成可编辑或易于分享的电子文档。而智能手机凭借着便携和多功能性,成为了拍照扫描文档的首选工具。现在,让我们来一步步了解如何使用手机来打开拍照扫描的文档。
一、选择合适的手机应用
为了获得最佳的拍照扫描效果,你需要下载一款专业的拍照扫描应用。现在市面上已经有很多这样的应用程序,如“Google文档扫描”、“AdobeScan”等,它们都提供了高质量的扫描服务,并且操作简单。
关键点:
安装应用:前往应用商店搜索并安装一款拍照扫描的应用。
应用选择:优先选择评分高、评论好且更新频繁的应用。
功能测试:安装后,先进行简单的功能测试,确保应用能够满足你的扫描需求。
二、操作步骤详解
我们以“AdobeScan”这款应用为例,详细介绍一下拍照扫描文档的操作流程。
第1步:打开应用,并授予权限
权限授予:首次使用时,应用会要求访问相机和存储,确保这些基本权限被授予以保证应用正常工作。
第2步:定位并拍摄文档
定位文档:将需扫描的文档放置在光线充足的桌面上,注意背景尽量简洁。
拍照扫描:打开应用的扫描功能,将相机对准文档,应用会自动识别文档边缘,并提示你拍照。
第3步:调整和优化扫描结果
边缘调整:如果自动识别有偏差,可手动调整页面边缘。
图像优化:应用常常提供对比度、亮度的调整,通过这些选项,可以使扫描的文档更清晰、更易于阅读。
第4步:保存与分享
保存文档:确认扫描效果无误后,将文档保存至相册或者你想存档的位置。
分享文件:扫描保存的文档可以方便地通过邮件、云服务等方式分享给他人。
三、常见问题与解决方案
在使用手机拍照扫描文档的过程中,你可能会遇到一些常见的问题。下面提供了这些常见问题的解决方案。
问题1:扫描文档出现阴影或反光
解决方案:调整光源方向,避免直射镜头或文档表面;增加房间内的光线均匀度;或者在应用中尝试使用滤镜去除反光。
问题2:文档边缘无法自动检测
解决方案:手动拖拽四边控制点来调整文档边框;或者在拍摄时尽可能使文档占满整个镜头画面,提高边缘识别准确度。
问题3:图像不清晰且无法优化
解决方案:确保在拍摄前文档平整且干净无尘;选择高清模式拍摄;并在应用内尝试不同的图像处理效果。
四、实用技巧与扩展应用
为了进一步提高拍摄扫描文档的效率和质量,我们可以掌握一些实用技巧,并考虑一些扩展应用。
技巧1:利用网格线对齐文档
操作:在拍照扫描设置中启用相机网格线,有助于文档的快速对齐和更准确的边缘检测。
技巧2:使用文档扫描仪硬件
应用:对于频繁需要扫描文档的用户,可以考虑购买专用的文档扫描仪硬件,以获得更专业级别的扫描服务。
扩展应用:多功能扫描
特点:一些高级的扫描应用不仅支持文档扫描,还提供了名片管理、PDF编辑等额外功能,可进一步提升办公效率。
通过以上介绍,希望你已经了解了如何使用手机拍照扫描文档。掌握这一技能可以极大地提升你的工作和学习效率,同时也能让信息的数字化管理变得更为便捷。在日常生活中,保持对技术的敏感和学习,将为你的生活带来更多便利。