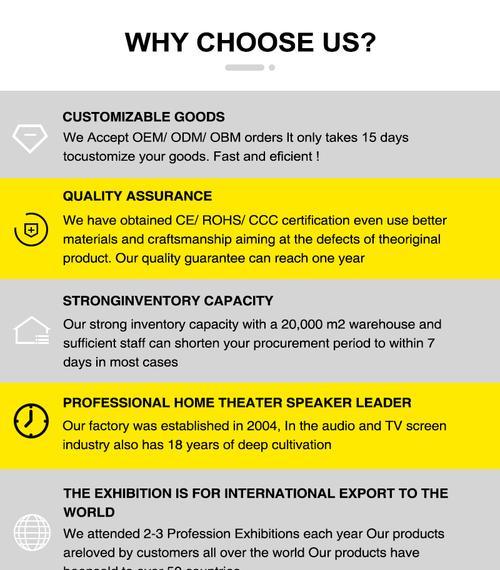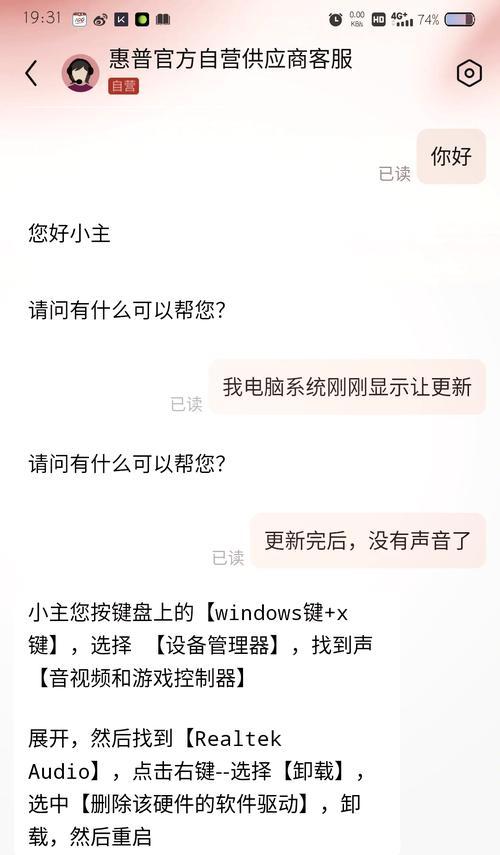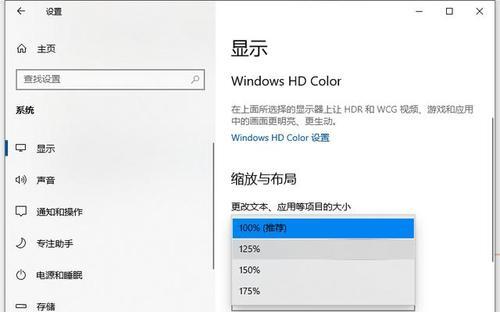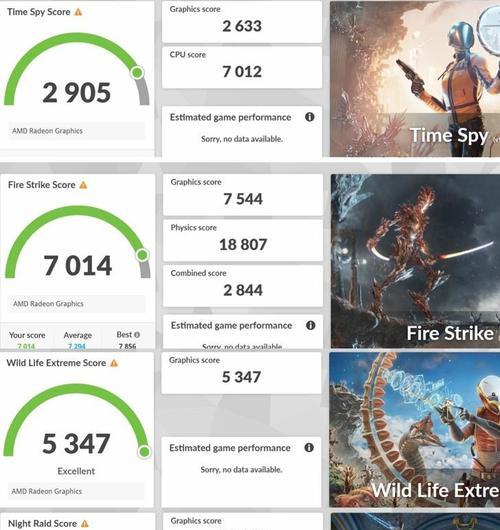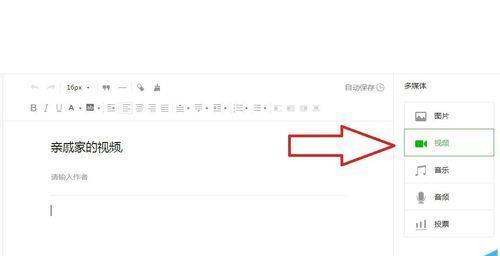当我们的电脑突然没有声音时,无论是听音乐、观看电影还是进行通讯,都会变得极其不便。特别是当你依赖杰瑞扬声器作为主要音频输出设备时,遇到无声问题可能会让很多人束手无策。遇到这种情况该怎么解决呢?本文将为你提供一系列的检查和解决步骤,确保你能迅速找到问题所在,并采取正确的解决措施。
一、检查硬件连接
在开始复杂的故障排查前,首先应该检查扬声器与电脑之间的硬件连接。确保所有的音频线缆都已牢固接好,并且没有出现磨损或断裂的情况。
检查音频线:确保杰瑞扬声器所用的音频线已正确插入电脑的音频输出端口,常见的输出端口为3.5mm音频插孔或者S/PDIF接口。
检查扬声器电源:如果扬声器是需要额外电源适配器的,确认电源线连接正常,并且已经打开电源开关。
二、音频驱动排查
当硬件连接无误后,就需要检查扬声器的音频驱动程序是否正确安装或者更新了。
查看系统声音设置:右键点击电脑屏幕右下角的声音图标,选择“播放设备”查看是否有声音输出设备被禁用或未被设置为默认设备。
更新音频驱动:访问杰瑞官方网站下载最新的音频驱动,并按照指南进行更新。或者在设备管理器中卸载当前的音频驱动后重启电脑,让系统自动重新安装。
三、操作系统的音频故障排查
电脑操作系统自身有时也可能因为设置不当而造成无声问题。
故障排除工具:Windows系统中自带了音频故障排除工具,可以通过“设置”>“更新和安全”>“故障排除”找到“播放音频”选项进行排查。
重新安装音频服务:在一些情况下,可能需要通过系统还原到之前的还原点,或者重新安装音频服务来解决问题。
四、软件层面的排查
有时软件冲突或设置不正确也会导致无声问题。比如,扬声器可能被某个音频处理软件静音,或者播放器的音频设置不正确。
检查音频软件设置:确认所有音频播放软件没有静音或者将音量设置为最低。
音频服务与应用设置:在Windows中,音频服务包括Windows音频服务、Windows音频设备和其他音频服务,确保这些服务正在运行。
五、检查扬声器自身问题
如果以上步骤都没能找到问题所在,那么就可能是杰瑞扬声器自身存在故障。
测试其他设备:尝试将扬声器连接到其他音频源,比如手机或另一个电脑,查看是否有声音输出。
联系售后服务:如果确认外部设备和系统都无问题,那么可能是扬声器硬件故障。此时,建议联系杰瑞的官方售后服务中心进行专业的诊断和维修。
六、额外的故障排查技巧
BIOS设置检查:在少数情况下,需要进入BIOS设置检查声音输出选项是否正确。
排除干扰源:如果使用无线扬声器,需要确认周围是否存在干扰源,如WiFi、蓝牙设备等。
结语
在处理杰瑞扬声器电脑无声问题时,细心的检查和正确的方法至关重要。从确认硬件连接、音频驱动程序,到操作系统层面的故障排查,再到软件设置的检查,每一步都可能揭示问题所在。如果上述方法都无法解决问题,就很可能是扬声器本身的问题,这时应该考虑联系专业维修或更换设备。只要按照这些详实的指导步骤操作,相信大多数无声问题都能迎刃而解。