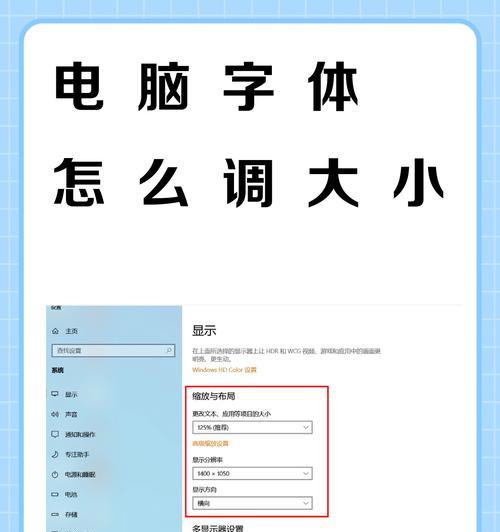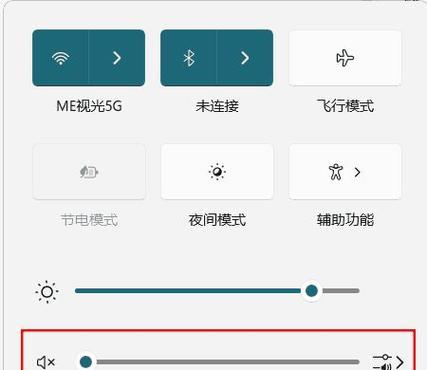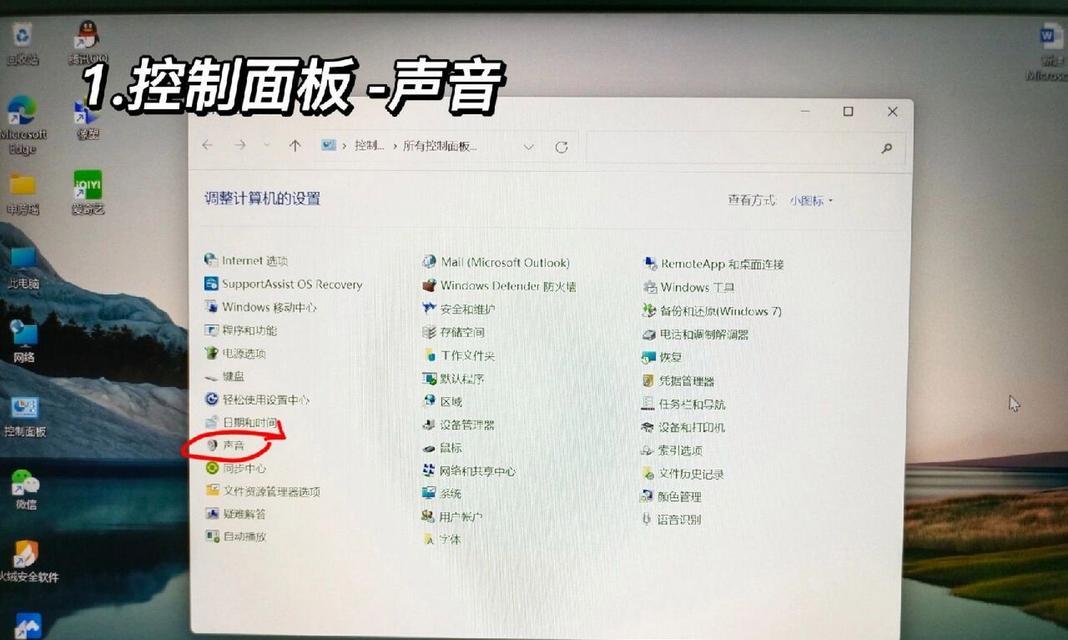在使用电脑的过程中,我们不免会遇到音量小而需要调整的情况。无论是为了享受动听的音乐,还是为了在进行视频会议时让对方清楚地听到自己的声音,合理的音量设置对用户体验至关重要。但是,如果在调整方法上没有得到正确的指导,可能会对电脑的硬件造成损害。下面,我们将深入了解如何安全、有效地调整电脑音量。
1.检查音量设置
调整电脑音量的第一步,自然是通过基本的设置来进行调整。以下是每一步的详细说明。
1.1调整系统音量
在电脑右下角的任务栏上,找到并点击音量图标。
滑动音量条至合适的音量水平。
1.2使用物理按钮
在大多数电脑上,还配备了调整音量的物理按钮:
键盘上通常会有快捷键,如`Fn`加上音量增加或减少键。
对于台式电脑,音频控制面板有时会提供物理旋钮或按钮来调节音量。
2.驱动程序和软件设置
除了基本设置外,音频驱动程序和特定软件的设置也会影响电脑音量。
2.1更新或重新安装音频驱动程序
过时或损坏的音频驱动程序可能会导致音量变小。尝试以下步骤:
打开设备管理器,找到你的声卡设备。
右键点击并选择更新驱动程序,或者选择卸载设备后重新启动电脑,让Windows自动重新安装驱动程序。
2.2调整播放设备属性
在控制面板中,点击“硬件和声音”下的“声音”,选择你的播放设备:
在弹出的窗口中选择“级别”标签,调节滑块来增大音量。
在“增强”标签中,可以尝试开启“响度均衡”来增大音量,这有助于改善音质。
3.检查扬声器/耳机
物理设备的问题也会导致音量变小。可以采取以下步骤检查:
3.1检查扬声器/耳机连接
确保扬声器或耳机已正确连接到电脑,并且插头没有损坏。
尝试使用其他端口或更换扬声器/耳机看是否有改善。
3.2测试扬声器/耳机
在一些操作系统中,你可以测试扬声器或耳机是否正常工作:
Windows中,右键点击任务栏的音量图标,选择“播放设备”,右键点击扬声器或耳机并选择“测试”。
4.提高音频文件的质量
有时问题可能不在电脑设置,而在于音频文件本身的质量较低。
4.1高质量音频素材
可能需要:
使用高质量的音频文件,避免MP3等有损压缩格式,转而使用WAV或FLAC格式。
如果是在线播放,确保拥有足够的带宽,并选择高比特率的选项。
5.系统设置的影响
系统性能也会间接影响到音量大小。
5.1关闭不必要的应用程序
运行过多程序可能会占用大量系统资源,导致音频输出质量下降。
关闭不必要的后台程序,尤其是那些占用大量CPU资源的应用程序。
5.2声音增强选项
Windows系统提供了声音增强选项,可以:
打开控制面板中的声音设置,选择“声音”选项卡,选择你的播放设备,然后点击“属性”。
在“增强”标签页中尝试开启“响度均衡”等效果。
6.硬件升级
如果上述方法都不奏效,那么可能需要考虑硬件升级。
6.1更换声卡
对于台式电脑,可以考虑更换成外置声卡,提高音质和音量。
对于笔记本电脑,可以使用USB声卡。
6.2更换扬声器/耳机
如果你的扬声器或耳机已经老旧,可能需要更换为质量更好的新设备。
7.结论
电脑音量小的问题可能由多种因素引起,包括系统设置、驱动程序、物理设备以及音频文件的质量等方面。通过本文提供的逐步指导,从检查音量设置到考虑硬件升级的多种方法,你可以逐一排查并采取有效措施,来安全地增加电脑的音量输出。记住,在进行调整时,注意保护你的听力健康,避免长时间聆听过大的音量。
在调整过程中,如果用户有任何疑问或遇到困难,欢迎在下方评论区提问,我们将竭诚为你提供进一步的帮助。