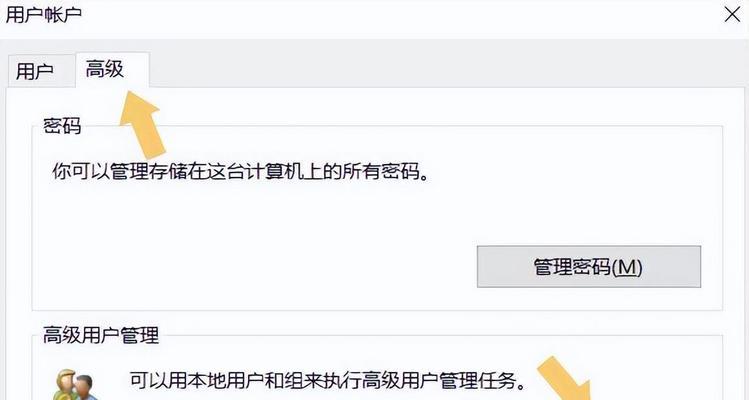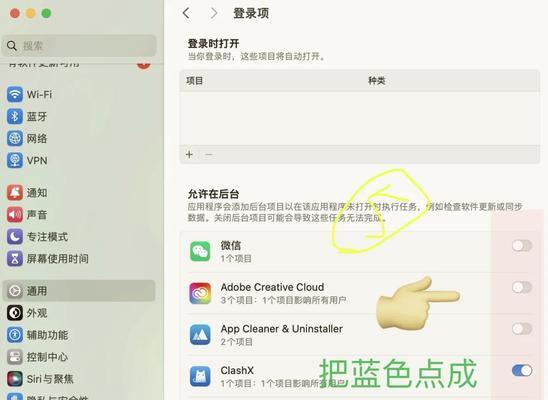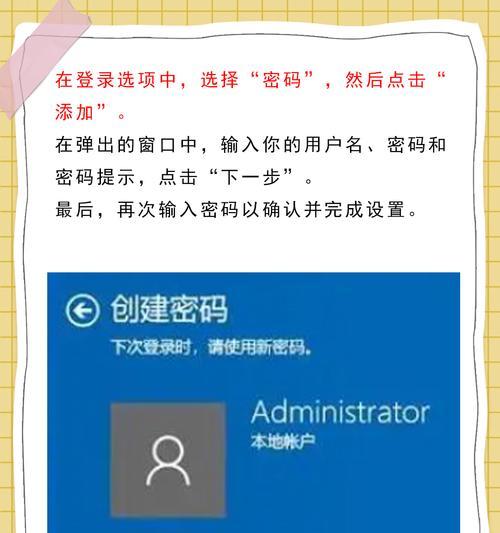在如今的个人信息安全方面,电脑开机密码是保护个人隐私和数据安全的重要手段之一。但有时候,出于便捷性考虑,用户可能希望取消开机时输入密码的步骤。这篇文章将详细介绍如何在Windows系统的新电脑上安全且简便地关闭开机密码。
开篇核心突出
想要优化您的电脑使用体验,同时确保安全性的用户,可能正在寻找如何关闭开机时的密码输入提示。本篇文章将为您提供一个详尽的步骤指南,教您如何在Windows操作系统上快速取消开机密码,确保操作过程既安全又高效。
关闭开机密码的原因
在开始之前,我们需要了解关闭开机密码的利弊。取消开机密码可以提供更快的启动速度,减少输入密码等待的时间,但是这也会降低电脑的安全性,使得未经授权的用户有可能接触您的个人信息。在决定取消密码之前,请慎重考虑。
步骤一:访问控制面板
为了修改开机密码设置,您需要首先打开Windows的“控制面板”:
1.点击屏幕左下角的“开始”菜单按钮。
2.在搜索框内输入“控制面板”并选择相应的应用程序。
3.点击进入“控制面板”界面。
步骤二:修改用户账户设置
在控制面板中,您需要找到并修改用户账户相关设置:
1.在控制面板中,选择“用户账户”。
2.在出现的窗口中,点击左侧栏的“更改账户类型”或“管理另一个账户(如有)”。
步骤三:选择账户并移除密码
接着,选择您想要移除密码的账户:
1.在账户列表中,点击您要更改设置的账户。
2.在账户页面中,选择“更改密码”或“创建密码”链接(具体选项取决于您是否已有密码)。
3.在弹出的对话框中,将新密码字段留空,直接点击“更改密码”或“保存更改”。
步骤四:验证更改
为了确保密码已被取消,您可以进行以下操作:
1.完成上述步骤后,重新启动电脑。
2.观察启动过程中是否直接进入登录界面,而没有提示输入密码的步骤。
3.如果您能够直接看到桌面,则表示您已成功关闭了开机密码。
常见问题及解答
Q1:关闭开机密码会怎么样影响电脑安全性?
A1:取消开机密码将降低电脑的安全等级。任何能够接触到电脑的人无需密码就可以直接访问您的所有数据和应用程序。
Q2:是否可以在特定情况下使用密码以外的登录方式?
A2:是的,您可以在用户账户设置中选择使用PIN码、图案或生物识别技术(如指纹和面部识别)作为代替密码的登录方式。
Q3:如果我之后想要重新设置开机密码,该怎么办?
A3:您可以再次按照上述步骤进入“控制面板”中的“用户账户”设置,选择“创建密码”或“更改密码”选项,并设置一个新的密码。
综上所述
关闭新电脑的开机密码是一个简单但需要谨慎考虑的决定。本文提供了清晰的指导步骤,帮助您根据自己的需要安全地管理您的电脑登录设置。请确保在执行这些操作时考虑个人的数据安全,毕竟,安全总是优先于便捷性。如果本文的内容对您有帮助,不妨在实践中检验,并与他人分享您的体验。