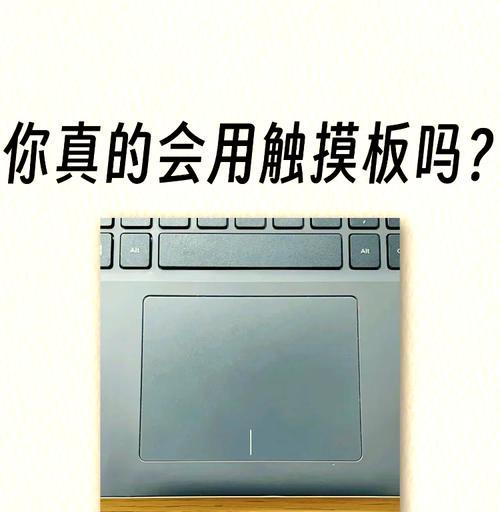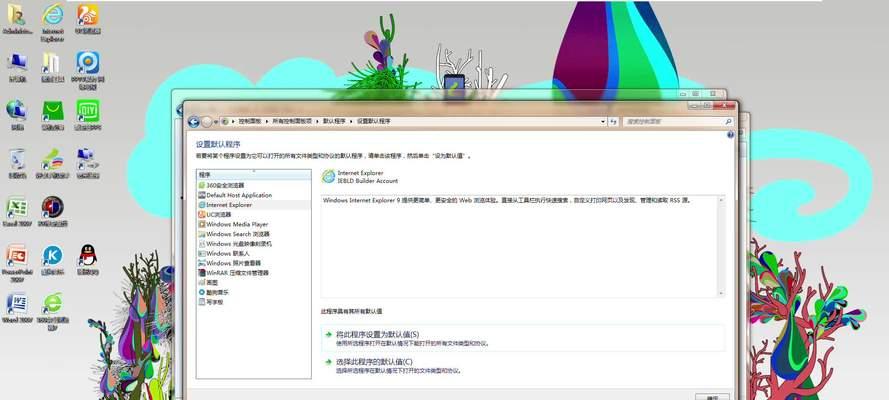在日常使用电脑过程中,我们可能会遇到需要暂时离开或结束工作的情况,而电脑长时间无人操作又会浪费电能并缩短电脑硬件的使用寿命。这时,如果能够设置电脑在特定时间自动关机,将是非常实用的功能。下面是几种在Windows操作系统下设置电脑自动关机的方法,每个步骤都经过详细说明,让初学者也能轻松掌握。
预备知识:自动关机的常见原因
在我们开始之前,了解自动关机的基本原理是很有帮助的。自动关机通常是因为系统设置、电源管理功能、或是某些特定软件的需求。如果电脑在夜间没有人操作时无需开启,就可以预设在晚上某个时间自动关机。定期重启也能帮助清理系统缓存,提升电脑运行效率。
实用技巧一:使用Windows任务计划程序设置自动关机
步骤1:打开任务计划程序
点击开始菜单,输入“任务计划程序”并打开它。或者,你也可以在控制面板中找到并打开它。
步骤2:创建基本任务
在任务计划程序左侧的“操作”面板中,选择“创建基本任务...”。
步骤3:设定触发器
为你的任务命名后,你将需要设置触发器,比如选择你希望电脑自动关机的时间。选择“一次性”、“每日”、“一次性”或其他选项可以根据你的需求来定。
步骤4:设置操作
接下来,选择“启动程序”,然后在“程序或脚本”框中输入“shutdown”,接着在“添加参数(可选)”框中输入“-s-t0”(如果想立即关机,则输入“-s”)。
步骤5:完成设置
确认所有设置后,点击“完成”以保存你的自动关机任务。
实用技巧二:利用命令提示符快速设置自动关机
对于熟悉命令操作的用户,使用Windows命令提示符也是一个快速设定自动关机的方法。
步骤1:打开命令提示符
在搜索框内输入“cmd”并以管理员身份运行。
步骤2:输入关机命令
在命令提示符中输入如下命令:
```
shutdown-s-t秒数
```
这里的“秒数”是你希望电脑在多少秒后自动关机。如果你想在3600秒后关机,即1小时后,就输入:
```
shutdown-s-t3600
```
步骤3:取消自动关机
如果你改变了主意,并且想要取消自动关机,可以输入命令:
```
shutdown-a
```
实用技巧三:通过控制面板来设置电脑自动关机
如果你更喜欢图形界面,Windows控制面板提供了另一个界面友好的方法来设置自动关机。
步骤1:打开控制面板
通过搜索并打开控制面板。
步骤2:选择电源选项
在控制面板中,找到并点击“电源选项”。
步骤3:设置电源按钮功能
点击左侧“选择电源按钮的功能”,然后在打开的窗口中选择“更改当前不可用的设置”。
步骤4:启用自动关机功能
在页面底部找到“关机设置”,勾选“启用快速启动(推荐)”可以加快启动速度,并设置其他相关选项。
步骤5:保存设置
修改完毕后,记得点击“保存修改”。
常见问题与解决方案
Q1:电脑设置自动关机后,在关机前会提示吗?
A1:通常情况下,设定的自动关机不会有任何提示,电脑将直接执行关机操作。如果你需要在关机前获得提示,可能需要借助第三方软件或脚本来实现。
Q2:如果电脑正在运行重要程序,自动关机设置会不会取消这些程序的运行?
A2:不会取消,但你的工作进度可能不会被保存。建议在设置自动关机前,确保所有重要程序已正确保存并关闭。
Q3:我想要取消自动关机,怎么操作?
A3:在命令提示符窗口输入`shutdown-a`即可取消预设的自动关机。如果使用任务计划程序创建的自动关机任务,可以通过任务计划程序界面来禁用或删除该任务。
综上所述
通过以上介绍的方法,相信大家已经学会如何在Windows系统下设置电脑自动关机。这些技巧不仅适用于个人用户的日常需求,也适用于企业电脑的定时管理。在实际操作中,你可以根据自己的习惯和需要灵活选择适合自己的设置方法。记住,合理使用自动关机功能可以提高工作效率,同时也能起到保护电脑的作用。