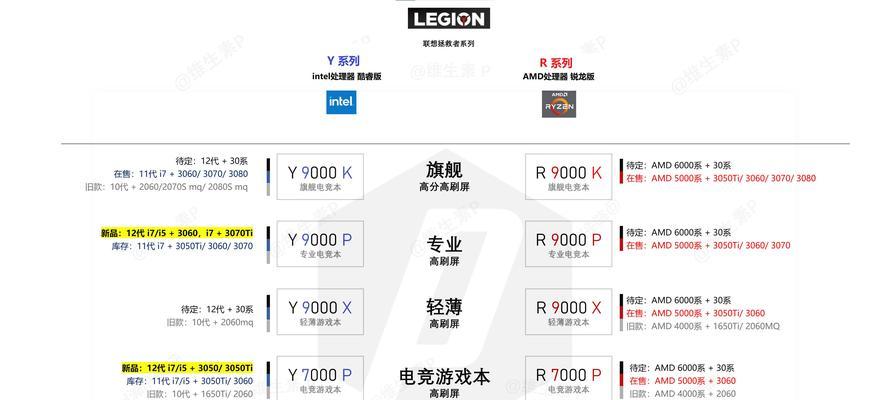在现今快节奏的数字世界中,了解你的电脑硬件配置变得尤为重要,特别是对于拯救者品牌电脑的用户。清晰地掌握你的机器配置,有助于确定是否需要升级组件、优化系统性能,甚至是解决技术问题。如何查看拯救者电脑的配置信息呢?请跟随本文的步骤指导,一步步轻松掌握。
第一步:进入系统信息界面
打开你的拯救者电脑,点击屏幕左下角的“开始”按钮,然后选择“设置”。在设置菜单中,点击“系统”,接着选择“关于”。在这里,你可以找到包括设备规格、设备名称、处理器类型、安装内存(RAM)、系统类型(32位或64位)等基本配置信息。
第二步:使用系统信息工具
接下来,我们可以使用Windows系统内置的系统信息工具获得更详尽的硬件配置详情。在电脑的搜索栏中输入“系统信息”,然后选择出现的“系统信息”应用。在打开的窗口中,你可以看到包括硬件资源、组件、软件环境等在内的详尽信息。
第三步:查看设备管理器
除了系统信息工具,设备管理器也是一个查看硬件配置的好地方。通过在开始菜单的搜索栏中输入“设备管理器”并打开它,你可以查看到所有安装在电脑上的硬件设备及其驱动状态。同时,部分设备旁边会显示其型号,例如显示适配器、处理器等。
第四步:利用第三方软件
为了获得更为直观和详细的配置信息,第三方软件是一个不错的选择。常用的一些软件如CPU-Z、GPU-Z、Speccy等可以提供详细的CPU、GPU、存储器、主板等组件的信息。这些软件通常界面友好,操作简单,可以快速地给出电脑的硬件配置列表。
第五步:通过命令提示符查看
对于熟悉命令行操作的用户来说,使用命令提示符可以查看一些详细的系统信息。点击“开始”按钮,输入“cmd”打开命令提示符,输入“systeminfo”命令后按回车,就可以在随后弹出的窗口中查阅到包括计算机名、操作系统版本、系统启动时间、安装的补丁程序等信息。
常见问题解答与额外技巧
如何查看显卡详细型号?
对于查看显卡详细型号有困难的用户,可以右键点击桌面空白处选择“NVIDIA控制面板”或“AMDRadeon设置”,在这里可以看到显卡的详细信息。
如何更新驱动以获得最佳性能?
确保所有硬件组件的驱动都是最新的,可以提升系统性能。你可以通过访问设备制造商的官方网站下载并安装最新的驱动程序。
保存配置信息的诀窍
在确认了你的电脑配置后,有时需要将这些信息记录下来。可以通过系统信息工具或第三方软件导出配置信息,保存为文档或截图,方便日后查看或在需要时提供给技术支持人员。
综上所述,查看拯救者电脑配置信息的步骤多种多样,从系统设置到专门的第三方软件,再到命令提示符工具,每种方式都有其特点和适用场景。掌握这些方法,能够帮助你快速了解并评估你的电脑配置,为升级、维修或技术支持提供便利。