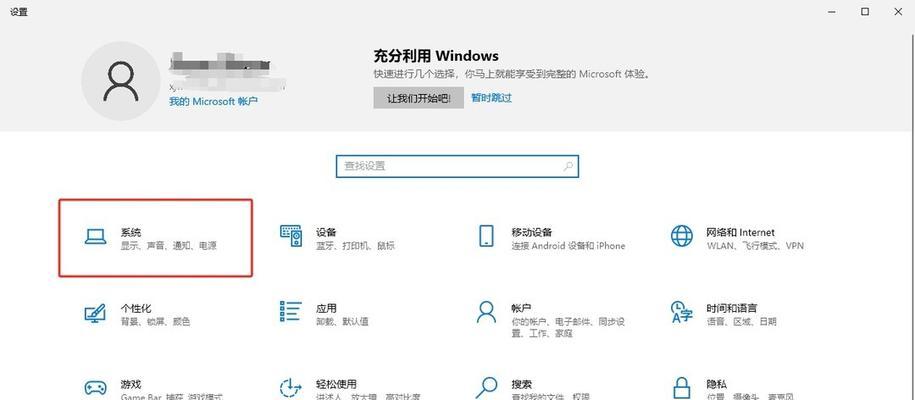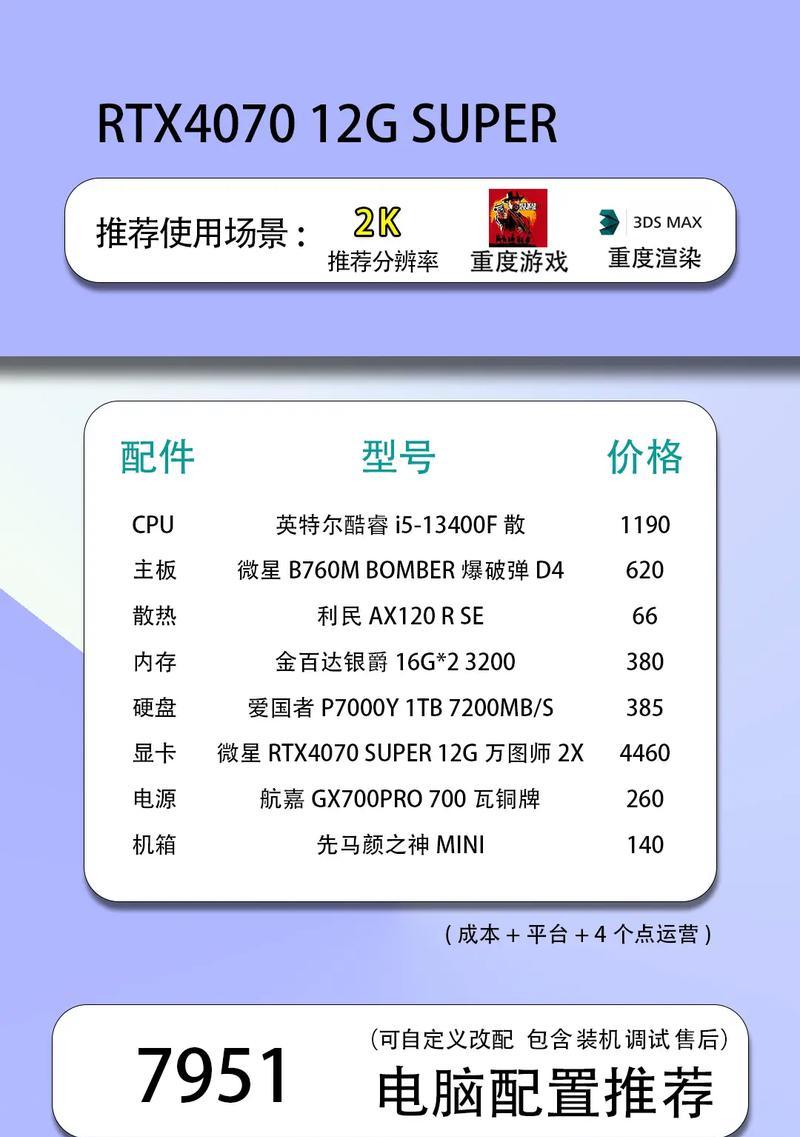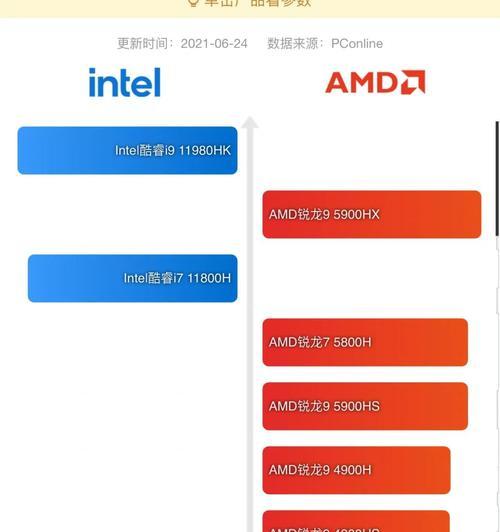想要了解自己的电脑配置,却不知道从何下手?本文将为您提供一份详细的高乐电脑配置查看指南。我们将通过步骤说明来展示如何轻松获取您电脑的核心信息,对于初学者来说,这将是一份易懂易学的操作手册。
一、电脑配置的重要性
电脑配置包涵了CPU、内存、硬盘、显卡等关键硬件信息,这些信息对于确保系统流畅运行、安装合适的软件以及游戏运行至关重要。了解自己的电脑配置可以帮助用户更好地利用硬件资源和进行升级决策。
二、查看CPU信息
步骤一:打开任务管理器
在电脑桌面的左下角搜索框中输入“任务管理器”并打开它,或者直接使用快捷键`Ctrl+Shift+Esc`。
步骤二:查看CPU信息
在任务管理器中切换到“性能”标签页,找到“CPU”选项,这里可以查看到CPU的核心数、线程数、当前运行速度以及GPU使用率等信息。
三、查看内存信息
步骤一:系统信息
右键点击“此电脑”,选择“属性”,在弹出的窗口中可以查看到电脑已安装的内存大小。
步骤二:使用内存诊断工具
在搜索框输入“Windows内存诊断”,根据提示检查内存是否存在错误。
四、查看硬盘信息
步骤一:硬盘空间
在“此电脑”界面,可以看到已连接到电脑的所有存储设备,包括硬盘、SSD等,并查看它们的总容量和可用空间。
步骤二:硬盘健康状态
使用第三方硬盘检测工具,如`CrystalDiskInfo`,可以查看硬盘的详细健康状况。
五、查看显卡信息
步骤一:显卡规格
在“此电脑”界面,右键点击任意空白处,选择“图形属性”或“NVIDIA控制面板”(视显卡品牌而定),在打开的界面中可以查看显卡型号、显存大小等详细信息。
步骤二:使用显卡软件
下载并安装显卡制造商提供的管理软件,如NVIDIAGeForceExperience或AMDRadeonSoftware,这些软件提供了全面的显卡信息和优化选项。
六、查看其他配置信息
如果您需要查看声卡、网卡等其他硬件信息,可以使用类似的方法,比如通过设备管理器来查看。设备管理器提供了电脑中所有硬件设备的详细列表,包括设备状态、驱动更新等。
步骤一:打开设备管理器
在搜索框输入“设备管理器”并打开,或者使用快捷键`Win+X`。
步骤二:查看硬件信息
在设备管理器的各个类别中,您可以展开查看更详细的信息,并右键点击设备选择“属性”获取更多细节。
七、高乐电脑配置查看
通过本文的介绍,您已经了解了如何查看电脑的CPU、内存、硬盘和显卡等关键配置信息。这些信息对您日后安装软件、游戏,或是升级硬件都至关重要。记住,保持系统和驱动程序的更新是确保电脑流畅运行的关键。希望这份指南能助您一臂之力!
通过以上步骤,您应该能够轻松查看并理解您的高乐电脑配置。在选购新配件或是优化系统性能时,这些信息也会非常有用。掌握自己设备的情况永远是第一步,也是确保电脑性能得以发挥的基础。