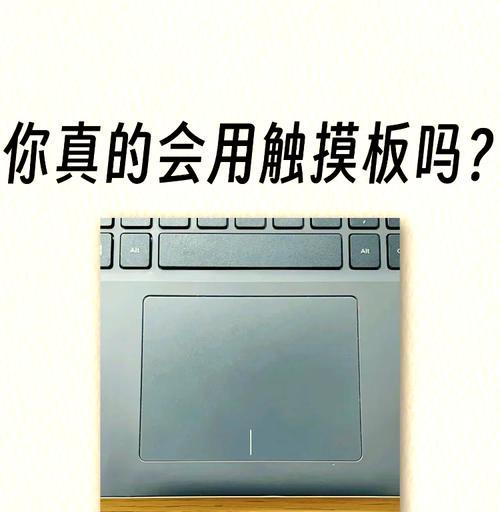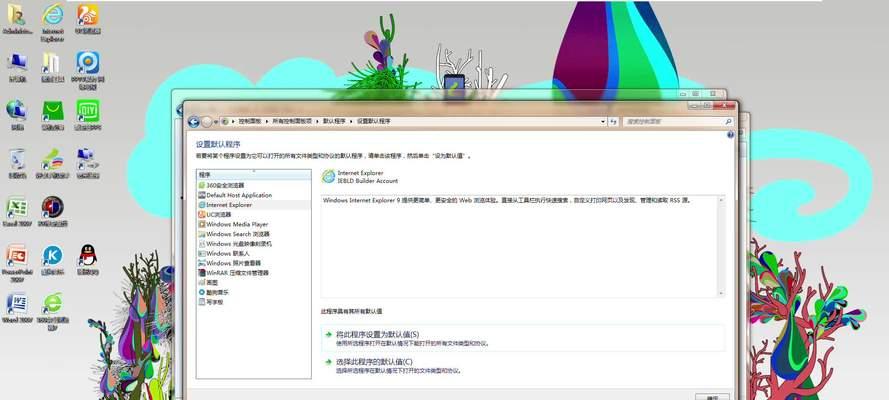在高速发展的信息化时代,电脑作为我们日常生活中不可或缺的工具,无论是工作还是娱乐,都扮演着至关重要的角色。而Wi-Fi功能作为电脑的基础功能之一,帮助我们随时随地连接互联网。但是,很多用户在电脑上寻找Wi-Fi开关时可能会感到困惑。本文将详细指导您如何在电脑上找到Wi-Fi开关并成功开启,确保您能够顺利连网。
电脑Wi-Fi开关位置及开启方法
1.认识电脑Wi-Fi开关
在开始操作之前,我们需要知道电脑上的Wi-Fi开关通常出现在哪里。不同品牌的电脑,Wi-Fi开关的位置可能有所不同,但大致可以分为物理开关和软件开关两种。
物理开关
对于部分笔记本电脑,厂商提供了物理开关来控制Wi-Fi的开关状态。这通常是一个带有Wi-Fi标识的拨动开关,位于电脑的侧面或边缘。
软件开关
而对于更多的型号,Wi-Fi通常是通过软件开关来控制的。这意味着你需要通过操作系统提供的相关功能来开启或关闭Wi-Fi。
2.如何开启电脑上的Wi-Fi
接下来,我们详细介绍如何开启电脑上的Wi-Fi功能,分别针对常见的操作系统进行操作指导。
Windows系统
首先确保电脑的Wi-Fi功能已经启用。在Windows系统中,你可以通过以下步骤来启用Wi-Fi:
1.点击屏幕右下角的通知区域,找到Wi-Fi图标。
2.如果Wi-Fi是关闭状态,你可以直接点击Wi-Fi图标进行开启。
3.如果仍然找不到Wi-Fi开关,右键点击开始菜单,选择“网络连接”。
4.在弹出的网络和共享中心中,选择你想要连接的无线网络,并连接。
macOS系统
macOS用户同样可以通过系统设置来开启Wi-Fi:
1.点击屏幕右上角的Wi-Fi图标。
2.如果Wi-Fi开关处于关闭状态,点击开关即可开启。
ChromeOS系统
对于使用ChromeOS的用户来说,开启Wi-Fi也非常简单:
1.点击屏幕右下角的网络图标。
2.在弹出的菜单中选择Wi-Fi,然后点击打开。
3.遇到问题怎么办
如果以上方法都无法成功开启Wi-Fi,那么可能存在硬件或软件问题。此时,请尝试以下几个步骤来解决问题:
1.检查物理开关是否已经打开。
2.确认无线适配器驱动程序是否正常工作。
3.尝试重启电脑看是否能解决问题。
4.如果问题依旧,建议联系电脑厂商的客服支持。
常见问题解答
在本节中,针对一些用户可能遇到的问题,我们提供一些常见问题的解答。
Q:电脑上的Wi-Fi图标不见了怎么办?
A:如果Wi-Fi图标突然消失,你可能需要手动恢复。在Windows系统中,可以通过控制面板中的“网络和共享中心”进行检查和设置。在macOS中,可以打开系统偏好设置中的网络选项来重新显示Wi-Fi图标。
Q:Wi-Fi开启但无法连接到网络怎么办?
A:如果Wi-Fi开启但无法连接网络,你可以尝试以下方法:
1.检查网络信号是否正常。
2.重启路由器。
3.忘记现有网络后重新连接。
4.通过控制面板或系统偏好设置中进行网络诊断,查找并解决问题。
Q:如何在电脑上快速开启或关闭Wi-Fi?
A:在Windows10或更高版本中,你可以使用快捷键Win+A打开操作中心,然后通过点击Wi-Fi图标快速开启或关闭无线网络。而在macOS中,可以使用快捷键Command+F2。
结语
通过本文的介绍,相信你已经掌握了如何在不同系统中找到并开启电脑的Wi-Fi开关。无论是物理开关还是软件开关,只要按照正确的步骤操作,连接网络将会变得轻松简单。如果你在操作过程中遇到任何问题,不妨参考文中提供的解决方案,或寻求专业人士的帮助。现在,享受高速稳定的无线网络带来的便捷吧!