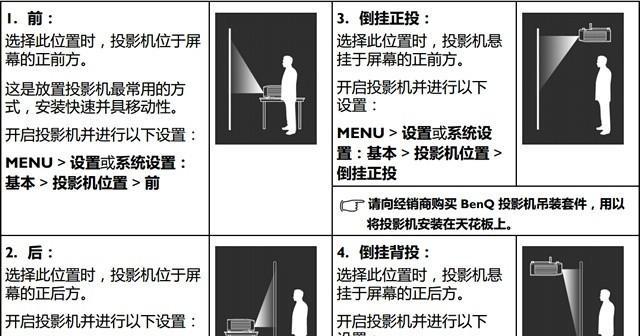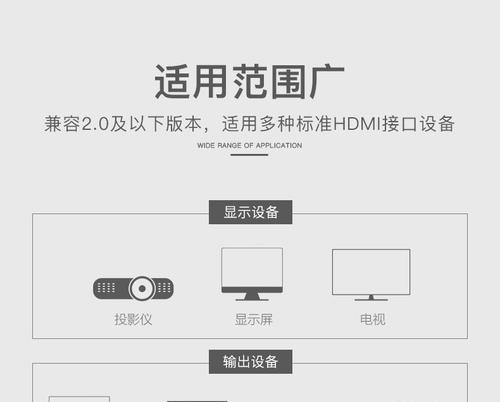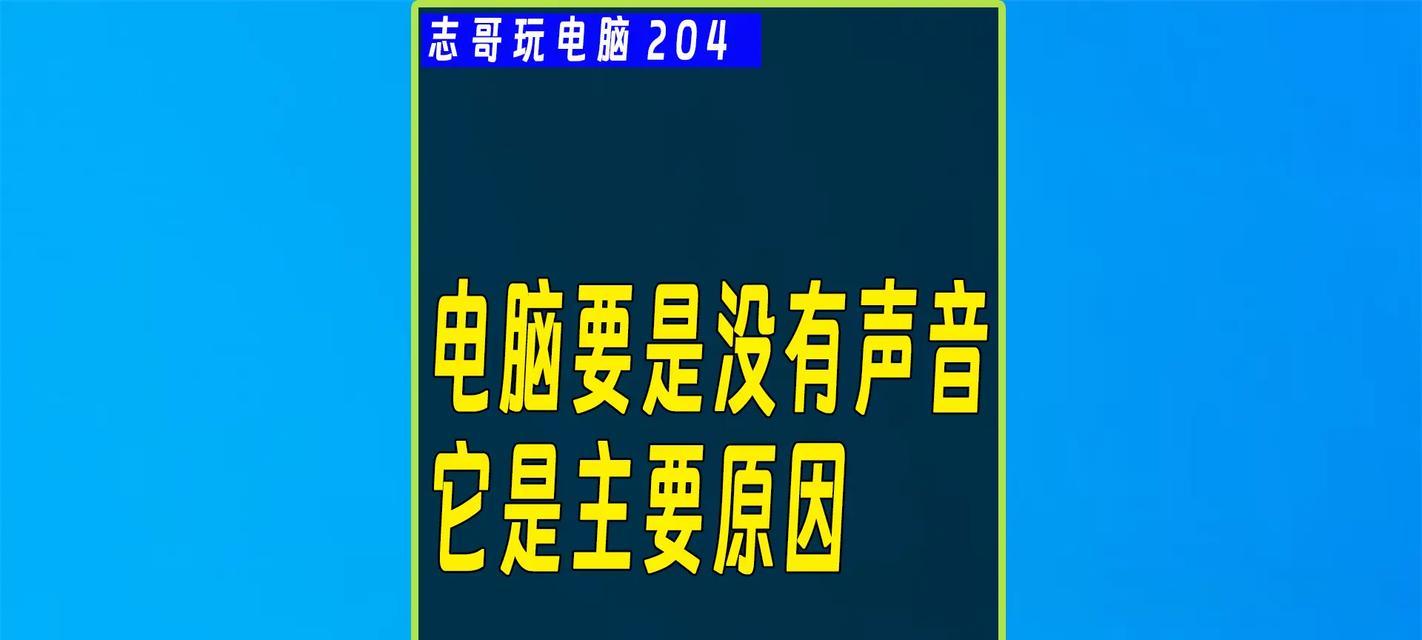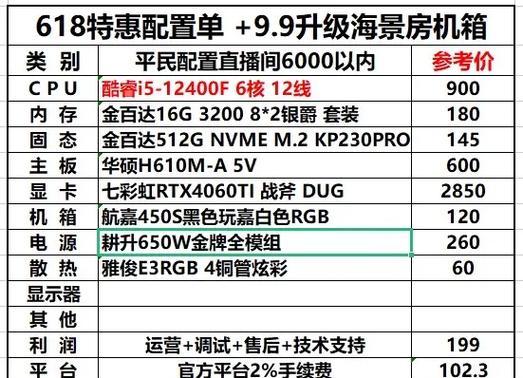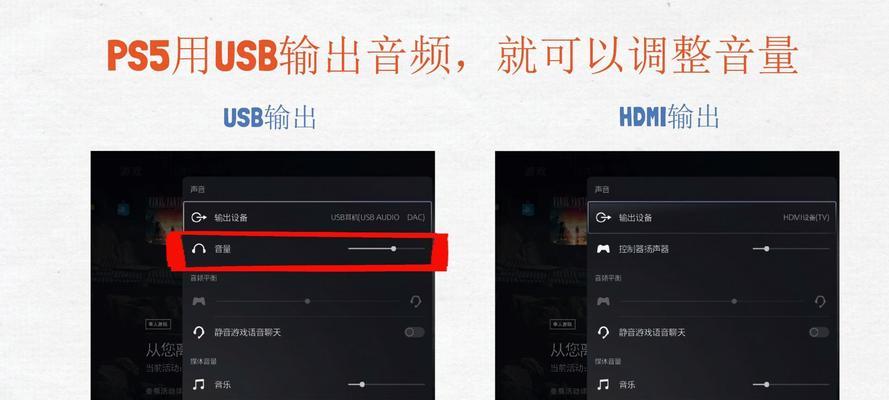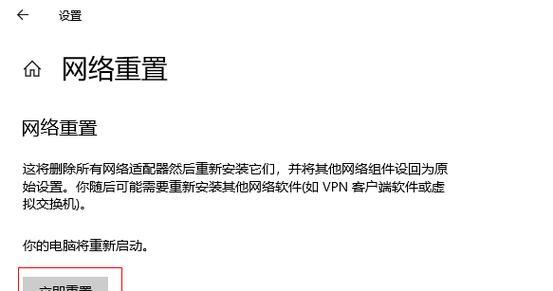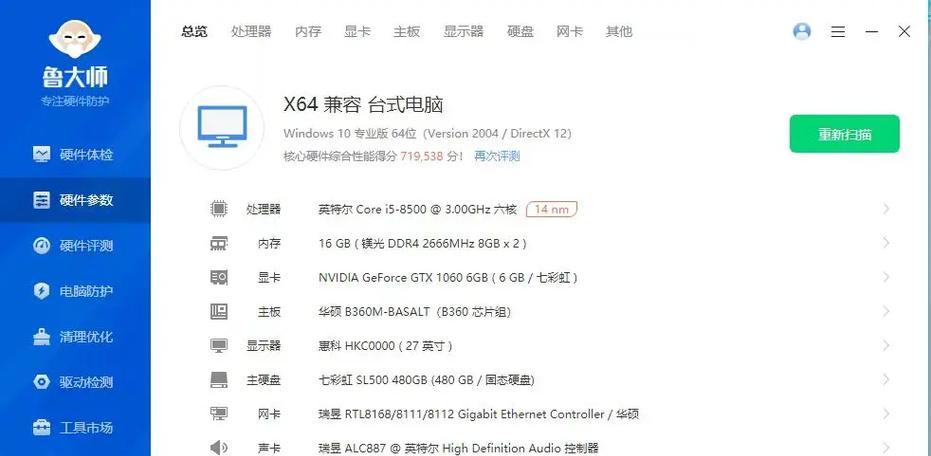在商务会议、教学、家庭娱乐等多种用途中,将投影仪连接到台式电脑是一个普遍需求。这一过程看似简单,实则需要精确的步骤来确保投影仪能够正确显示台式电脑中的内容。本文将详细讲解连接台式电脑与投影仪的步骤,并提供一些实用技巧和常见问题的解答,帮助您顺利实现高质量的投影显示。
准备工作
1.确认连接线材
首先请确认您拥有一根适用于您电脑显卡端口和投影仪输入端口的视频线材。常见的连接线材有VGA、HDMI、DVI以及DisplayPort等。不同型号的投影仪和电脑显卡端口可能存在差异,因此需要对应匹配。
2.确保投影仪与台式电脑电源开启
在进行连接之前,请确保您的投影仪和台式电脑已经打开电源,并处于待机或可选择信号源的模式。
投影仪连接台式电脑设置步骤
步骤一:连接线材
将视频线的一端连接到台式电脑的相应输出端口,另一端连接到投影仪的输入端口。确保连接稳固,避免因松动造成信号传输不稳定。
步骤二:设置投影仪信号源
在投影仪上,您需要设置信号输入源为连接的线材所对应的输入接口。这通常可以通过投影仪上的物理按钮或选单进行操作。如果您使用的是VGA线,则选择VGA作为信号输入源。
步骤三:调整台式电脑显示设置
连接完成后,您的电脑可能不会自动检测到投影仪作为第二显示设备。此时,您需要手动调整电脑的显示设置。以下是在Windows操作系统中设置的步骤:
1.点击桌面右键,选择“显示设置”。
2.在显示设置页面,找到“多显示器”选项。
3.选择“复制这些显示器”或“扩展这些显示器”,根据您的需求调整。
4.在“分辨率”项中,根据投影仪的显示能力调整分辨率,获得最佳显示效果。
5.调整完成后,点击“应用”并“保存更改”。
步骤四:检查音频设置(如需)
如果您的投影仪支持音频信号传输,您可能还需要确保音频输出也已正确设置。在电脑的“声音”设置中选择正确的音频输出设备,以确保声音可以从投影仪的扬声器输出。
常见问题和实用技巧
问题一:无法检测到信号源
此种情况可能是由于连接线材问题或显卡驱动未正确安装。尝试更换线材,或检查显卡驱动是否最新,必要的时候重新安装驱动程序。
问题二:投影图像尺寸不匹配
这可能是由于分辨率设置不正确导致。请确保在电脑的显示设置当中,分辨率与投影仪的显示能力相匹配。
技巧一:使用无线连接
如果经常需要切换连接或环境限制,可以考虑使用无线投影适配器。这些适配器可以将无线信号转换为有线信号,减少物理连接,提供更便捷的连接方式。
技巧二:同步显示内容
在有些投影设备上,可以启用特定的功能来同步显示内容,如“电脑启动时自动切换显示模式”,这可以让你在启动电脑时,自动将显示设备切换到投影仪。
综上所述,连接台式电脑与投影仪并非难事,但细心和正确执行每一步骤非常关键。通过掌握本文提供的步骤、技巧以及处理常见问题的方法,您能够轻松将台式电脑内容投影在大屏幕上,达到更好的演示效果。