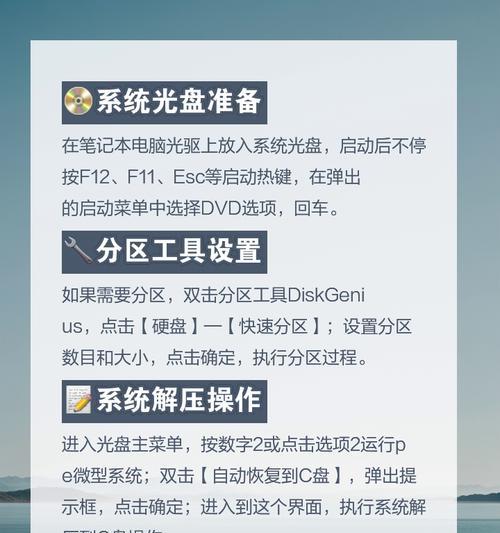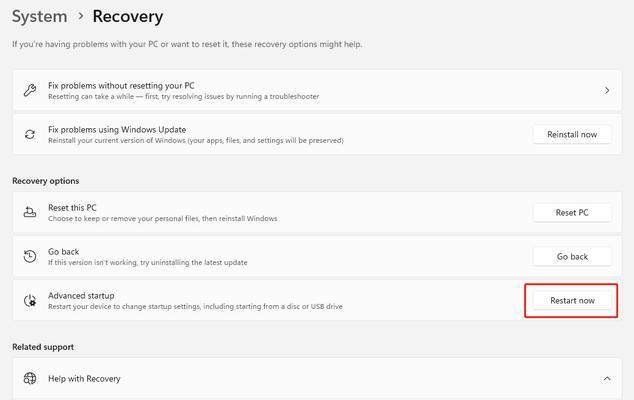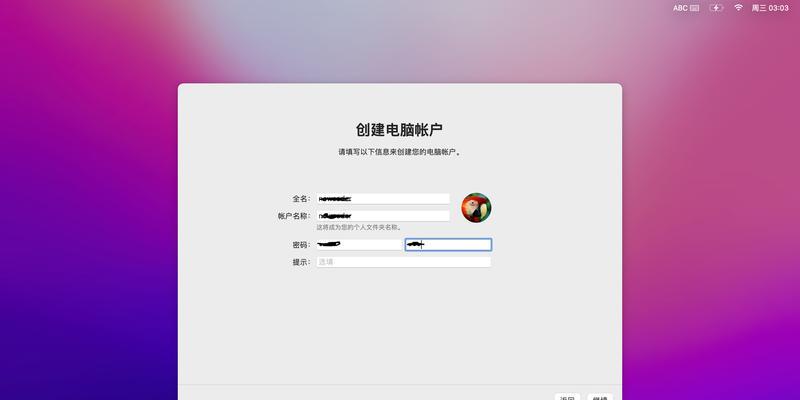在信息技术飞速发展的今天,笔记本电脑已成为我们日常工作与学习不可或缺的一部分。然而,随着使用时间的增长,系统性能可能会逐渐下降,或者因为各种软件冲突、病毒感染等问题,导致笔记本电脑需要重装操作系统。本文将为您全面介绍如何自行重装笔记本电脑的操作系统,并提供一些实用技巧和常见问题的解决方案。让每位用户都可以轻松地进行操作系统重装,让笔记本重拾活力。
重装前的准备工作
在开始重装操作系统之前,有几项准备工作是必须要做的。
1.备份重要数据:由于重装系统将会清除电脑上的所有数据,在开始之前请确保备份了所有重要文件。您可以将数据备份到外部硬盘、云存储空间或任何其他可信任的存储设备上。
2.准备好系统安装媒体:根据您的笔记本品牌和系统类型,您可能需要USB启动盘或DVD安装盘。确保这些媒体包含您想要安装的操作系统。
3.获取必要的驱动程序:在新系统安装之后,您可能需要安装特定的硬件驱动程序。为了方便,可以提前从笔记本制造商的官方网站下载好这些驱动程序。
4.了解笔记本电脑型号的特殊操作:不同品牌和型号的笔记本可能会有各自特有的重装系统步骤,因此要查阅相关的用户手册了解具体操作。
操作步骤详解
接下来,我们将进入重装操作系统的实质性步骤。
步骤1:启动预安装环境
将制作好的系统安装介质(例如USB启动盘)插入电脑。
重启笔记本电脑,通常在启动时按特定键(如F2,F12,Delete等)进入启动菜单,选择USB设备或光驱作为第一启动项。
系统将从安装介质启动,并进入预安装环境。
步骤2:安装操作系统
在预安装环境中,选择“安装操作系统”选项。
根据提示选择语言、时间和货币格式,以及键盘或输入方法。
选择“自定义:仅安装Windows/特定版本操作系统(高级)”,选择目标硬盘分区进行格式化,并开始安装。
安装过程中,请耐心等待,期间电脑可能会重启几次。
步骤3:安装驱动程序和更新
系统安装完成后,首先安装必要的硬件驱动程序。
之后,进入系统设置,检查并安装所有可用的系统更新。
常见问题与解决方案
在重装操作系统的过程中,可能会遇到一些常见问题及解决方案:
问题1:无法启动安装介质
解决方案:检查启动顺序设置是否正确,确保从安装介质启动,并确认安装介质本身没有损坏。
问题2:找不到硬盘分区
解决方案:检查BIOS或UEFI设置中的硬盘模式是否与安装介质兼容(如AHCI/RAID模式与SATA模式),并确保硬盘没有被禁用或格式化。
问题3:驱动程序安装失败
解决方案:访问笔记本制造商的官方网站,下载并安装适用于新操作系统的驱动程序。或者,使用操作系统的设备管理器功能进行驱动更新。
额外技巧与提示
使用系统还原点:如果您在重装系统前有创建系统还原点,在遇到问题时可以回到还原点状态,但请注意,这可能会导致您之后安装的程序和更新丢失。
准备恢复媒体:在系统安装完成后,建议创建一个恢复介质,以备不时之需。
定期维护系统:为了防止系统再次出现严重问题,建议定期进行磁盘清理、更新驱动程序并使用杀毒软件进行病毒扫描。
通过以上详尽的步骤和技巧,相信您已经能够轻松地为您的笔记本电脑重装操作系统,并解决在此过程中遇到的一些常见问题。重装系统虽然看似复杂,但只要按照正确的步骤操作,就能够顺利完成。记住,在进行任何技术操作之前,充分的准备和了解是成功的关键。祝您好运,并享受更加流畅的笔记本电脑使用体验。