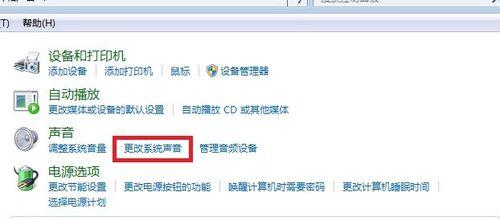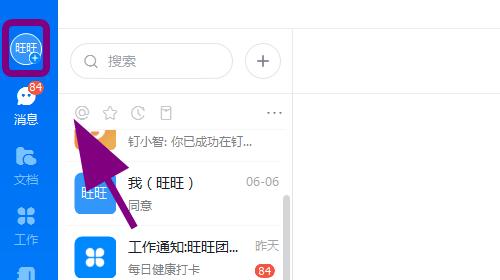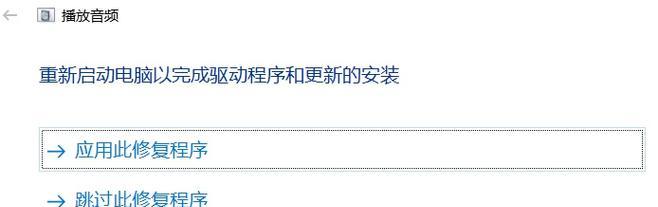在我们使用电脑时,经常会有系统提示音、程序运行声音甚至是硬件测试时产生的声音。这些声音在某些情况下可能会影响我们的工作或休息。学习如何关闭电脑测试声音,以及了解操作系统中声音设置的相关选项,对于打造一个宁静的使用环境非常必要。本文将为您提供详细的指导,涵盖Windows和macOS两大操作系统。
1.在Windows系统中关闭电脑测试声音
1.1查看声音设置的基本步骤
在Windows系统中,我们可以通过“设置”菜单来调整声音的相关选项,进而控制电脑测试声音。
1.点击左下角的“开始”按钮,打开“设置”菜单。
2.在设置菜单中选择“系统”。
3.在“系统”设置中找到“声音”选项,并点击进入。
1.2关闭系统声音提示
在系统声音设置中,您可以关闭一些不需要的声音提示:
找到“系统声音”部分,您可以在这里自定义许多系统事件的声音。
对于不需要的声音提示(如程序启动、关闭声音),在下方的列表中找到它们,并将其音量设置为“无”。
1.3关闭硬件测试声音
硬件测试(如硬盘检测、内存测试等)偶尔可能会发出声音,这些测试通常由系统工具或第三方软件发起。
在“声音”设置内的“通知和操作”中,可以关闭或调低“Windows操作中心”中的相关提示音。
如果是特定软件发起的测试,通常在软件的设置选项中找到“声音”或“通知”等类似选项进行关闭。
2.在macOS系统中关闭电脑测试声音
2.1进入声音系统偏好设置
在macOS中,调整声音设置的步骤如下:
1.点击屏幕右上角的苹果菜单,选择“系统偏好设置”。
2.在系统偏好设置中找到“声音”选项。
2.2调整系统声音和通知声音
在“声音”偏好设置中,可以对系统声音和通知声音进行个性化调整:
选择“声音效果”标签页,可以在此页面找到所有系统声音效果,并将它们的滑动条调整到最左,实现静音。
在“通知”标签页中,同样可以将通知声音调整到最小或关闭。
2.3管理应用程序声音
对于由特定应用程序产生的测试声音:
打开“声音”偏好设置,切换到“应用”选项卡。
在列表中选择相关应用程序,然后关闭或调整其音量。
3.设置选项的其他功能介绍
除了关闭电脑测试声音,声音设置选项中还包含许多有用的功能,比如:
3.1调整音量
在“音量”标签页中,可以调整系统音量、应用程序音量和输入音量。
3.2设备选择
在Windows中,通过“播放”和“录制”选项卡选择音频输出和输入设备。
在macOS中,可以调整“输出设备”和“输入设备”来选择默认声音播放和录制设备。
3.3高级设置
在Windows中,通过“声音”对话框的“高级”按钮进入更详细的音频设备设置。
在macOS中,部分第三方音频设备可能需要通过“音频/MIDI设置”进行更复杂的配置。
4.常见问题解答
Q1:关闭电脑测试声音会影响系统安全吗?
A1:关闭系统声音提示不会影响系统的安全性。这些测试或提示音主要是为用户提供的信息反馈,并不涉及系统安全层面。
Q2:为什么第三方软件会发出测试声音?
A2:某些第三方软件在进行检查或测试时会根据设计发出声音,用以提示用户测试正在进行。这些声音是软件开发者根据软件功能需求自主设置的。
Q3:关闭声音后,如何快速调整设置?
A3:在Windows10及更高版本中,从通知区域的扬声器图标可以快速调整系统音量和打开“声音”设置。在macOS中,可以通过菜单栏的音量图标快速调整系统音量。
综上所述
关闭电脑测试声音和设置声音选项是维护个性化电脑使用环境的重要步骤。无论是Windows还是macOS系统,都提供了灵活的声音管理功能,用户可以根据自己的需要自由地调整系统和应用程序的声音设置。本文介绍的操作步骤旨在帮助用户高效而准确地管理自己的电脑声音环境。通过掌握这些设置,您可以享受一个更加舒适和谐的电脑使用体验。