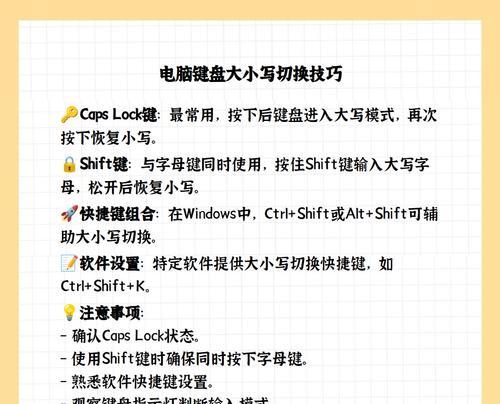在使用电脑的过程中,用户常常会遇到需要在图标和文字之间切换的场景。这不仅涉及到文件管理,同样也涉及到了桌面视图的调整。本文将为你详细介绍如何使用快捷键来实现图标与文字的切换,同时提供一些额外的电脑使用技巧,帮助你更高效地管理电脑资源。
快速切换文件夹视图的快捷键
标准视图与详细信息视图的切换
在Windows操作系统中,当你打开文件资源管理器时,可以通过快捷键快速切换不同视图。以下是操作方法:
1.详细信息和图标视图切换
详细信息视图:当你希望看到文件的详细信息,比如大小、类型、修改日期等时,可以使用快捷键`Alt+Enter`。这会将选中的文件或文件夹的详细信息直接显示在下方的预览面板中。
图标视图:为了快速回到图标视图,可以使用快捷键`Alt+View`(View是“视图”一词的缩写)。这个操作会根据当前的文件夹内容自动调整,以最优化的方式展现图标。
平铺视图、内容列表视图和图标视图的切换
在文件夹中,如果要切换到平铺视图、内容列表视图或图标视图,可以通过以下快捷键进行操作:
平铺视图:按下`Alt+View`后,连续按`1`,这会将当前文件夹内容以平铺的方式展示,适合浏览大量文件。
内容列表视图:同样在`Alt+View`后,连续按`2`,则会以内容列表的方式展示文件夹内容,便于查看文件的详细内容。
图标视图:持续按下`Alt+View`后,连续按`3`,即可返回到图标视图。
不过要注意的是,连续按的数字键需要与你所使用的视图类型相匹配,如果连续按的数字比当前视图选项的数字大(如连续按4),就没有效果。
文件夹视图常用快捷键
对于文件夹视图的快速切换,除了在文件资源管理器中使用上述快捷键外,还可以利用一些额外的快捷操作来提高效率:
刷新视图:使用`F5`键或`Ctrl+R`可以刷新当前文件夹视图,显示最新内容。
查看方式切换:按下`Alt+P`可以快速切换文件夹的查看方式,通常为图标、列表和平铺视图。
常见问题与实用技巧
在实际的电脑使用过程中,可能会遇到一些常见问题,比如上述快捷键是否在所有版本的Windows系统中都适用。答案是肯定的,但是不同版本可能会有细微差别,因此建议通过`帮助和支持`查找具体版本的快捷键使用说明。
对于经常要对大量文件和文件夹进行操作的用户而言,掌握键盘快捷键会极大地提高工作效率。通过`Ctrl+A`选中全部文件,`Ctrl+C`复制,`Ctrl+V`粘贴等。这些操作几乎在所有的电脑处理任务中都非常实用。
综上所述
通过以上步骤,现在你应该能够熟练使用快捷键在电脑中切换图标和文字视图了。掌握这些技能不仅能够提高你的工作效率,还能让你在处理文件和文件夹时更加得心应手。如果你对本内容有进一步的问题或者需要更多的电脑操作技巧,欢迎继续探索和提问。