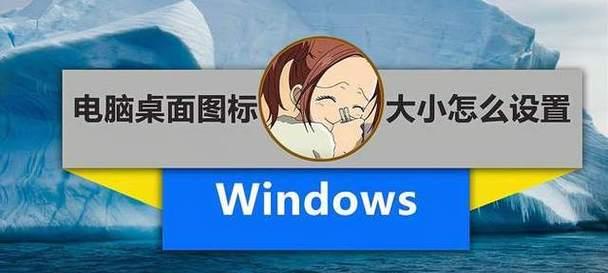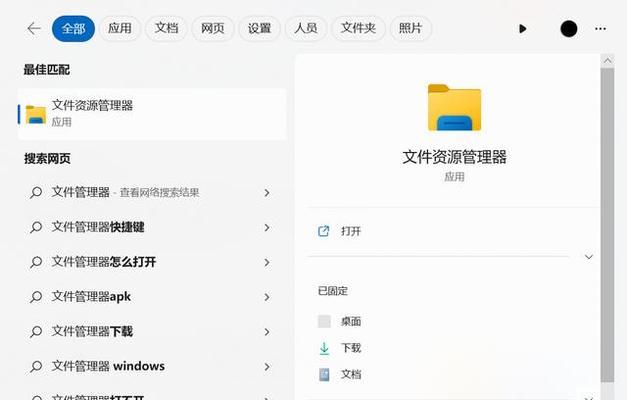在日常使用电脑的过程中,我们经常需要整理和排列桌面图标,以便更高效地找到所需文件或程序。良好的桌面组织习惯不仅可以提升工作效率,还能带来愉悦的心情。电脑上应该如何排列图标呢?有没有一些快捷方法可以帮助我们快速完成这一任务?本篇文章将为您详细解答这些问题。
一、桌面图标排列基础
了解桌面图标排列选项
当您第一次点击电脑桌面,很有可能看不到任何排列选项。为了调整桌面图标的排列方式,您需要右键点击桌面空白区域,选择“查看”(View)选项,然后选择以下几种排列方式中的一种:
自动排列图标:让系统自动管理图标的位置。
将图标按网格对齐:按照一个虚拟的网格来排列图标,使其整齐划一。
按名称、大小、项目类型、修改日期排列:将图标按照指定的属性进行排序。
利用“排序”功能进行排列
除了上述的基础排列方式外,右键点击桌面空白区域,您还可以选择“排序方式”选项来进一步控制图标的排列顺序。您可以按照以下属性对图标进行排序:
名称(Name)
大小(Size)
类型(Type)
修改日期(DateModified)
创建日期(DateCreated)
最近访问日期(DateAccessed)
个性化排列方式
如果您是追求个性的用户,希望图标排列按自己的喜好来,您可以在“查看”菜单中选择“查看方式”(ViewOptions),并启用“自定义排列”(CustomArrange)功能。在该模式下,您可以像在画布上一样自由地拖动每个图标到任何位置,从而打造一个更加个性化的桌面环境。
二、快捷排列图标的方法
如果您希望快速完成图标排列,而不想通过繁琐的菜单操作,可以尝试以下快捷方法:
使用键盘快捷键
Win+D:快速返回桌面,适合在多个窗口间切换时使用。
Ctrl+A:选中所有图标,搭配“删除”键可快速清除图标。
Ctrl+Shift+N:快速创建新的文件夹,便于按项目管理图标。
利用鼠标操作
单击并拖动:选中一个或多个图标,然后拖动到新位置释放,以快速重新排列。
右键拖动:选中图标后,按住右键不放,移动到新位置再释放,可以在不同区域快速复制图标。
利用系统工具进行优化
磁贴布局工具:如果是在Windows10或更高版本中,可以利用磁贴布局工具快速整理和排列开始菜单和任务栏上的磁贴。
三、高级技巧与实用工具
有时,您可能需要更高级的排列技巧和工具来帮助您管理桌面图标:
使用第三方软件
Fences:这是一款可以帮助用户创建多个桌面图标容器的软件,可以按项目将图标进行分类管理。
RocketDock:这是一款提供自定义启动栏和桌面图标的工具,能够让图标排列更加灵活和漂亮。
掌握组合快捷键
Win+I:打开设置,您可以调整更多关于桌面图标的高级设置。
Alt+Tab:在多个程序和窗口间快速切换,有助于提高工作效率。
四、常见的问题及解决方案
图标无法移动怎么办?
如果您的图标呈锁定状态,无法移动,您可以尝试以下方法:
1.确认没有程序正在使用这些图标。
2.右键点击桌面空白区域,确认“自动排列图标”没有被勾选。
3.检查是否有相关的安全软件限制了图标的移动。
桌面图标突然消失如何恢复?
如果您的图标消失,可以尝试以下步骤来恢复:
1.右键点击桌面,选择“查看”选项,并确保“显示桌面图标”被勾选。
2.如果还是无法显示,可能是显示设置问题,建议重启电脑尝试。
五、
通过以上介绍,您应该已经掌握了如何在电脑上排列和管理桌面图标的基本方法和快捷技巧。无论是通过系统内置功能还是借助第三方工具,合理地组织您的电脑桌面,不仅可以提升工作效率,还能让您的使用体验更加愉快。记住,良好的桌面环境是高效工作的基础,同时也是个人品味的一种体现。希望本篇文章能帮助您轻松驾驭桌面图标,让电脑桌面成为您得心应手的“工作伙伴”。