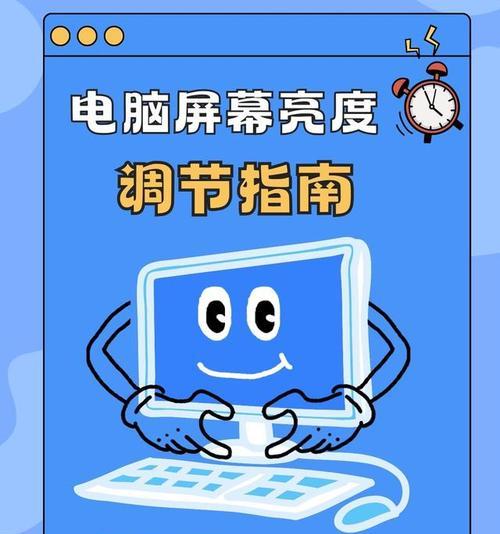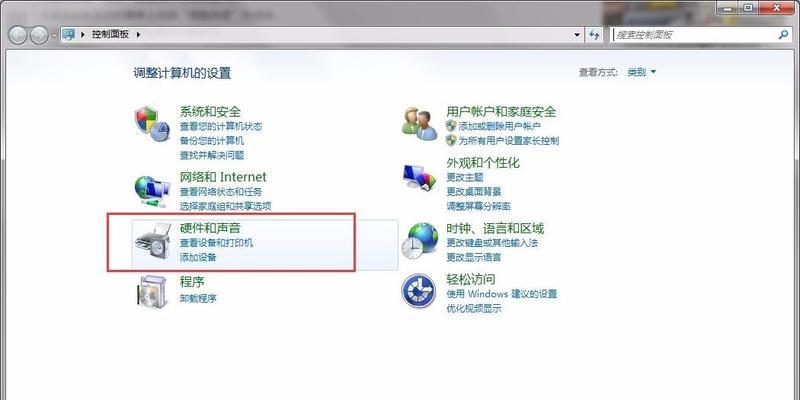电脑显示器画面过宽是很多用户在使用新显示器或更改分辨率设置后可能会遇到的问题。不论是由于显卡驱动更新错误还是手动错误配置,都可能导致显示画面异常,影响正常使用。当遇到电脑显示器画面太宽的情形,应如何调整呢?接下来,本文将详细介绍电脑显示器画面调整的简单方法,并给出一些实用的建议帮助用户优化显示设置。
2.预备知识:了解显示器分辨率与显示比例
在进入具体的操作步骤之前,了解一些预备知识是必要的。显示器分辨率是指屏幕上显示的像素点的总数,习惯上我们用宽度x高度来表示,比如1920x1080。显示比例是指显示器屏幕的宽度与高度的比例,常见的有16:9和4:3等。
当画面过宽时,可能是因为当前分辨率设置的宽高比与您的显示器实际不符。第一步是确认当前的分辨率设置,并了解您的显示器支持的分辨率和宽高比。
3.调整显示设置
调整显示器画面的最直接方法是通过操作系统的显示设置进行调整。不同操作系统(如Windows和macOS)的调整方式略有不同,下面主要以Windows系统为例进行说明。
3.1在Windows系统上调整显示器画面
步骤一:访问显示设置
1.右键单击桌面空白处,选择“显示设置”或“屏幕分辨率”(系统版本不同选项可能有所不同)。
2.在设置窗口中,您可以看到当前的分辨率设置。
步骤二:更改分辨率
1.在“分辨率”下拉菜单中,选择与您的显示器兼容的分辨率设置。对于16:9的显示器,最佳显示比例通常为1920x1080或者更高。
2.稍作等待,让系统应用新的设置并观察画面是否已经调整到合适的宽度。
步骤三:校准显示比例
1.如果更改分辨率后画面仍然不正常,点击“高级显示设置”。
2.在弹出的窗口中,找到“显示适配器属性”,点击进入。
3.在新的窗口中,您可能会看到“缩放”或“保持显示比例”的选项,确保其被启用。
3.2使用显卡控制面板调整
除了操作系统提供的设置外,显卡自己的控制面板也可能提供显示调整选项。NVIDIA和AMD显卡都带有自己的控制面板软件。
步骤:
1.打开显卡控制面板。通常在系统的右下角通知区域的显卡图标上右键,会有一个选项。
2.在控制面板中找到显示设置或类似的选项,并进入。
3.根据您的显卡类型,找到调整显示尺寸或分辨率的设置,并进行调整。
4.解决显示器宽高比不适配的问题
如果调整分辨率后,画面还是显得过宽,可能需要手动调整显示比例。这里以Windows系统的显卡驱动程序中提供的调节功能为例:
步骤:
1.继续使用显卡控制面板,这通常提供更精细的调节选项。
2.在控制面板中找到显示比例或屏幕显示选项,并选择“调整为显示器的最佳分辨率”或者类似选项。
3.如果上述选项不存在,尝试手动调整缩放比例,使其适应显示器的宽高比。
5.常见问题与解决方案
问题一:更改分辨率后出现黑边。
解决方案:选择显示器推荐的分辨率,或者在操作系统设置中启用“保持显示比例”的选项。
问题二:调整后屏幕出现模糊。
解决方案:确保显卡驱动程序为最新版本,显卡过时也可能导致图像显示不清晰。
问题三:显卡控制面板未找到。
解决方案:下载并安装最新的显卡驱动程序,确保显卡软件安装完整。
6.用户体验相关建议
调整显示器画面时,建议确保显示器处于良好的工作状态,并且在调整前备份当前的设置,以便在出现问题时能够快速恢复。监视器上的显示菜单通常也提供了调整显示比例的功能,在尝试了其他方法仍无法解决问题时,可以参考显示器的使用说明书进行调整。
7.结语
通过上述步骤,可以有效地调整电脑显示器画面,使其符合个人使用习惯和视觉需要。显示器画面过宽的问题通常都可以在操作系统或显卡控制面板中找到解决方案。重要的是在操作前了解显示器的基本参数,并在操作过程中注意备份设置,以免造成更麻烦的问题。希望本文能够帮助您快速解决显示器画面问题,享受更加舒适的电脑使用体验。