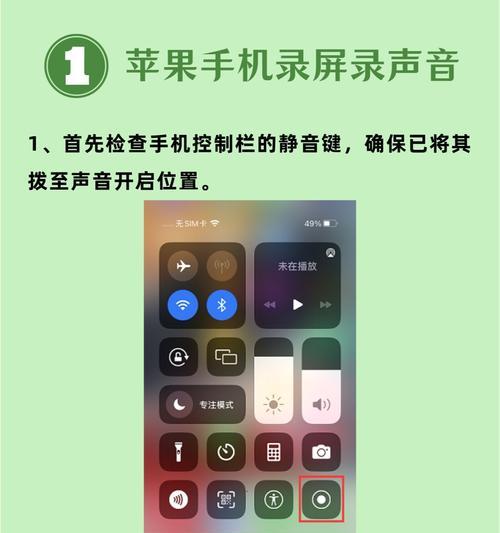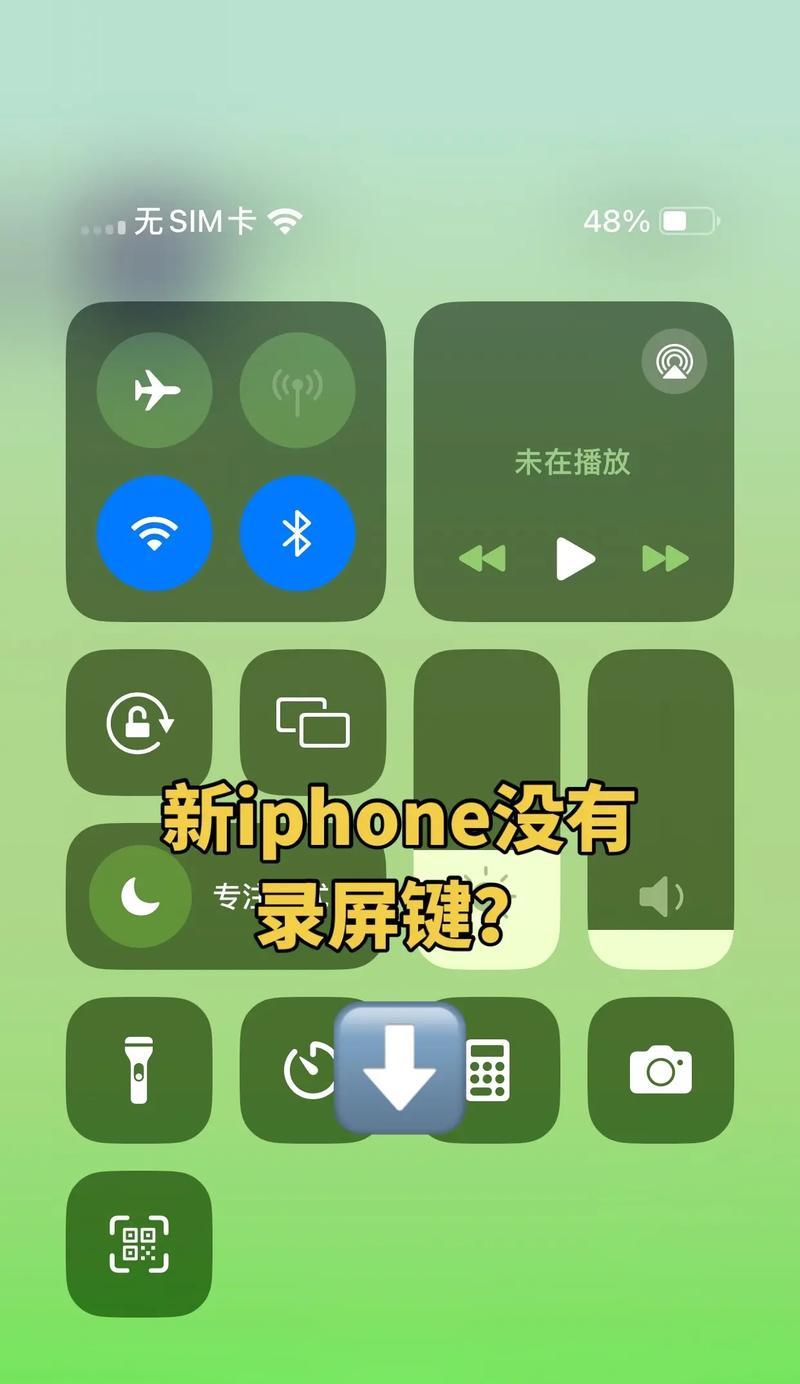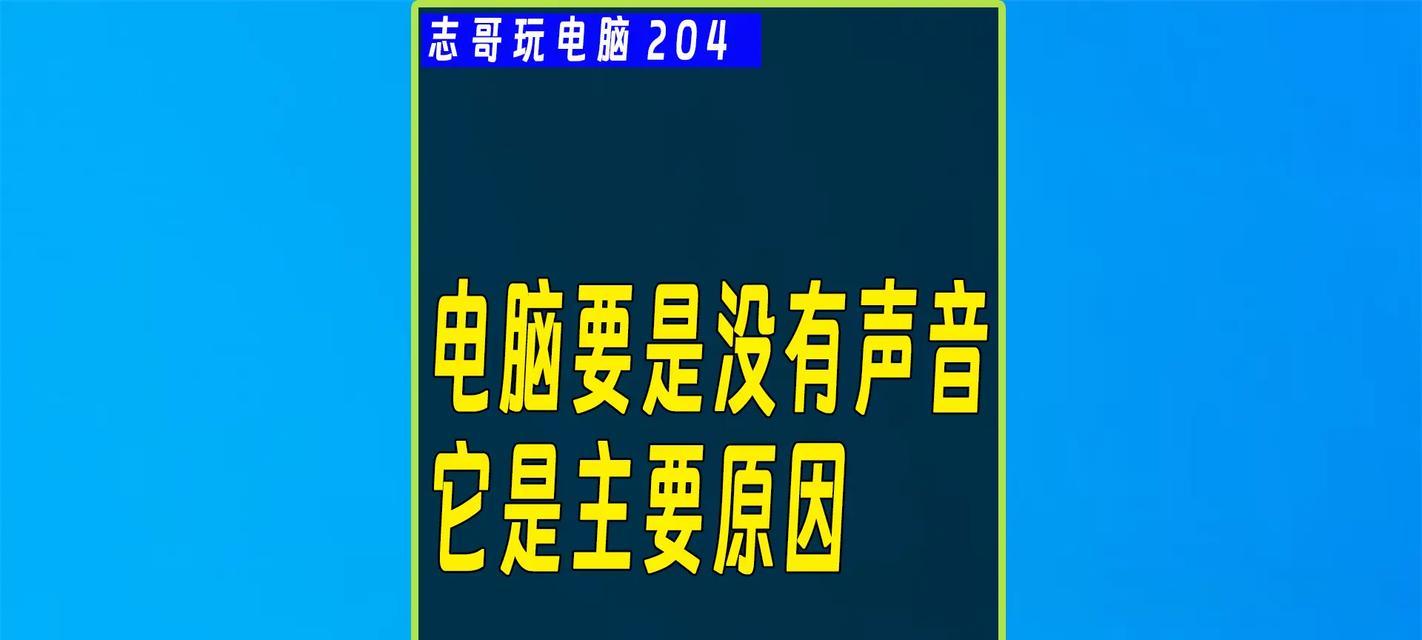在使用电脑进行录屏时,是否遇到过录屏无声音或无画面的困扰?这不仅影响了你的工作和学习效率,也可能让你对录屏软件失去信心。其实,这个问题并不罕见,也并非无法解决。本文将为你全面解析导致电脑录屏时没声音没画面的原因,并提供详尽的解决步骤与技巧,帮助你顺利进行电脑屏幕录制。
一、检查电脑硬件与系统设置
1.1确认录音设备正常
请确保你的电脑连接了麦克风,并且系统设置中的录音设备是正确的。在Windows系统中,你可以在“控制面板”->“硬件和声音”->“声音”选项中检查录音设备。
1.2检查显示和视频设置
同样,在Windows系统中,你可以在“系统”->“显示”->“图形属性”中检查当前连接的显示器,并确保没有设置错误。
1.3更新显卡驱动与音频驱动
过时的驱动程序可能会导致录屏时出现问题。访问你的显卡与声卡官网,下载并安装最新的驱动程序。
二、分析与选择合适的录屏软件
2.1确认软件兼容性
并非所有录屏软件都能在所有电脑上完美运行,若你使用的是第三方录屏软件,请确保该软件兼容你的操作系统版本。
2.2调整录屏设置
某些录屏软件允许你自定义输出格式、分辨率和帧率等。请尝试降低这些设置,以测试是否能解决无声音或无画面的问题。
三、排查软件操作错误
3.1检查录屏软件的音频输入选择
确保在软件中选择了正确的音频输入设备。许多录屏软件允许你选择麦克风或系统声音作为录音源,若选错可能导致无声音问题。
3.2检查录屏区域设置
确认你希望录制的屏幕区域设置是正确的。若选择的区域不包含音频源或视频源,录屏时自然也就不会有声音和画面。
四、修复电脑录屏问题的高级技巧
4.1使用系统自带的录屏工具
尝试使用Windows系统自带的“问题步骤记录器”或macOS的“屏幕录制”功能,这些工具通常较少出现问题。
4.2检查系统音量设置
确保系统音量没有被静音,并且没有被调至最小。同时,在Windows系统中,你可以设置“应用音量和设备属性”以保证应用声音能正常输出。
五、解决录屏时没声音的进阶方法
5.1重新安装录屏软件
如果上述方法都无法解决问题,尝试卸载当前的录屏软件,并重新安装最新版本。
5.2调整系统音频服务设置
在Windows系统中,你可以通过“服务”管理工具,查找并确保与音频相关的服务正在运行。
六、确保画面正常显示的策略
6.1更新显卡驱动程序
老化的显卡驱动程序可能会导致录屏时画面不显示的问题。访问显卡制造商的网站,下载并安装最新驱动。
6.2确认输出设备正确
如果你的电脑连接了多个显示器,请确保在录屏软件中选择正确的显示器作为输出设备。
七、维护电脑录屏功能的建议
7.1定期检查硬件连接
定期检查麦克风和显示器的连接是否牢固,以及是否有损坏。
7.2保持软件更新
定期更新操作系统、显卡驱动、声卡驱动以及录屏软件,能有效避免兼容性问题。
7.3使用高质量硬件
投资于性能良好的硬件能够提高录屏的稳定性和质量。
通过以上细致的步骤,大多数关于电脑录屏时遇到的无声音或无画面的问题都应能得到解决。若你依旧遇到困难,可能需要进一步的技术支持。在此过程中,保持耐心,逐一排查是解决问题的关键。
如果你觉得本文内容有帮助,欢迎分享给更多遇到录屏问题的朋友,一起享受顺畅的电脑录屏体验。