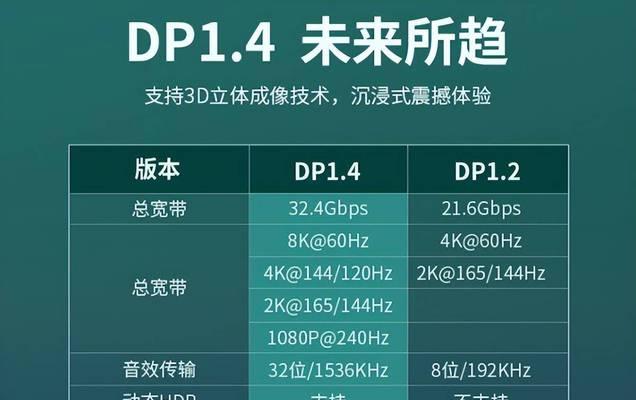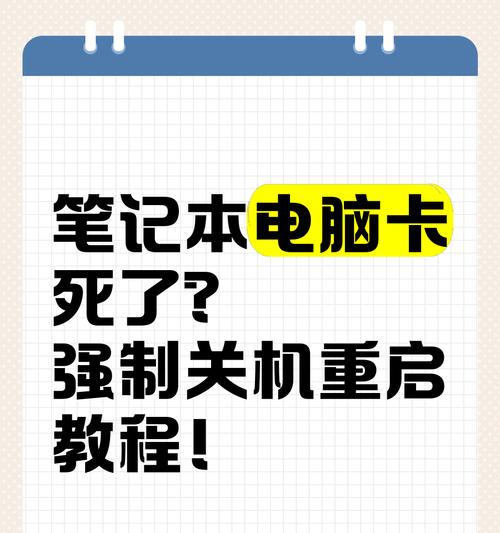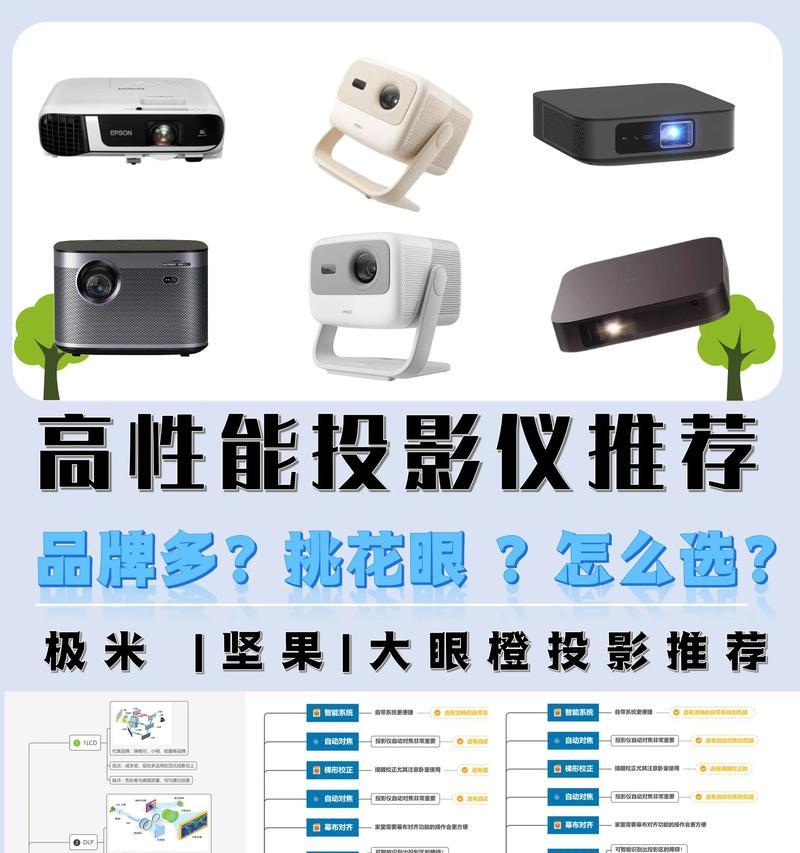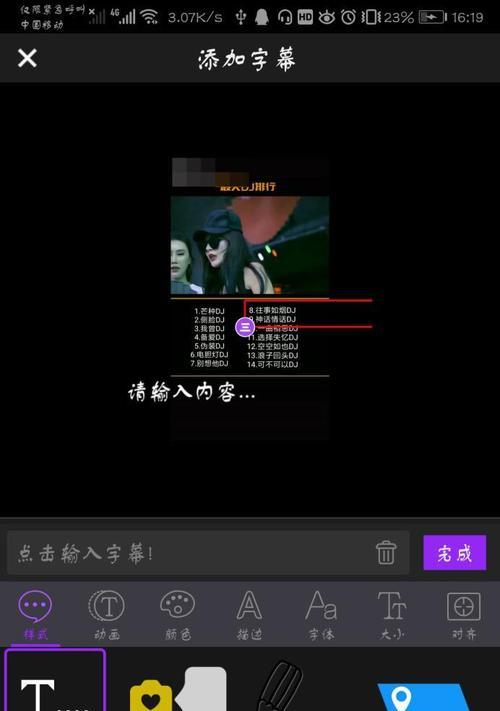随着数字显示技术的快速发展,DisplayPort(DP)接口已成为连接电脑和显示器的主流方式之一。它支持高清视频和音频传输,且传输带宽高,适合高分辨率显示器使用。但是,对于初次尝试DP线连接电脑和显示器的用户来说,设置过程可能稍显复杂。接下来,本文将详细指导您完成DP线连接电脑显示器的设置步骤,确保您可以顺利享受高质量的显示效果。
准备工作
在开始设置之前,您需要准备以下几样东西:
1.一台带有DP接口的电脑或笔记本。
2.一台带有DP输入端口的显示器。
3.一条符合要求的DP线缆。
步骤一:连接显示器和电脑
1.检查接口:首先确认电脑和显示器上的DP接口。电脑上可能是标准的蓝色DP端口,而显示器上的DP端口可能是标准的或者迷你DP(MiniDP)以及微型DP(MicroDP)。
2.连接线缆:将DP线的一端插入电脑的DP接口,另一端插入显示器的DP输入端口。确保连接紧密稳固,避免松动导致信号传输不良。
步骤二:打开显示器
1.开启显示器电源:使用显示器底部或侧面的电源按钮开启显示器。
2.选择输入源:显示器开机后,通常会自动检测并显示与DP线相连的信号源,如果没有,则需要手动通过显示器上的菜单按键切换到DP输入源。
步骤三:电脑端设置
1.检查电脑是否识别显示器:大部分电脑操作系统在连接显示器后会自动检测并进行配置。您可以通过电脑上的“显示设置”(在Windows系统中,通常可以通过右击桌面选择“显示设置”来访问)确认电脑是否已检测到新的显示器。
2.调整显示模式:在“显示设置”中,您可以调整显示器的排列、分辨率、缩放和布局等。在Windows系统中,您可以设置扩展或复制显示模式。
3.音频设置:如果您的DP线支持音频传输,您可能还需要在电脑的音频输出设置中选择DP端口作为音频输出设备。
步骤四:问题诊断
如果您已经按照上述步骤操作,但显示器还没有显示或存在其它显示问题,请进行以下诊断:
1.检查线缆连接:确保DP线完全插入了电脑和显示器的端口,并且两个设备的连接没有松动。
2.切换端口:尝试将DP线插入电脑或显示器的其它DP端口,以排除某个端口故障的可能性。
3.检查显示器输入源:确保显示器的输入源选择正确,并且在显示器的菜单中没有启用任何可能影响显示的特殊模式。
4.检查电脑显示设置:在电脑上重新检查显示设置,确保没有错误的配置导致连接问题。
步骤五:高级设置(如有需要)
如果您对显示效果有特别的设置需求,如调整刷新率、色彩深度等,可以在电脑的“高级显示设置”中进一步自定义。注意,这些高级设置可能会影响显示效果和性能,因此请根据实际情况谨慎调整。
步骤六:注意事项
1.分辨率与刷新率:选择合适的分辨率和刷新率以获得最佳显示效果,但也要确保显示器和电脑硬件都支持所选设置。
2.线缆质量:DP线缆的质量会影响信号传输,使用高品质的线缆可以保证更稳定的显示效果。
3.显示器支持:确保显示器支持您想要使用的特性,不是所有的显示器都支持4K@60Hz。
结语
通过以上步骤,您应该已经成功连接了DP线缆,并享受到了清晰的电脑显示器体验。如果在设置过程中遇到任何困难,不要忘记参考本文提到的故障排除和高级设置建议。希望这能为您的数码生活带来更多便利与享受。