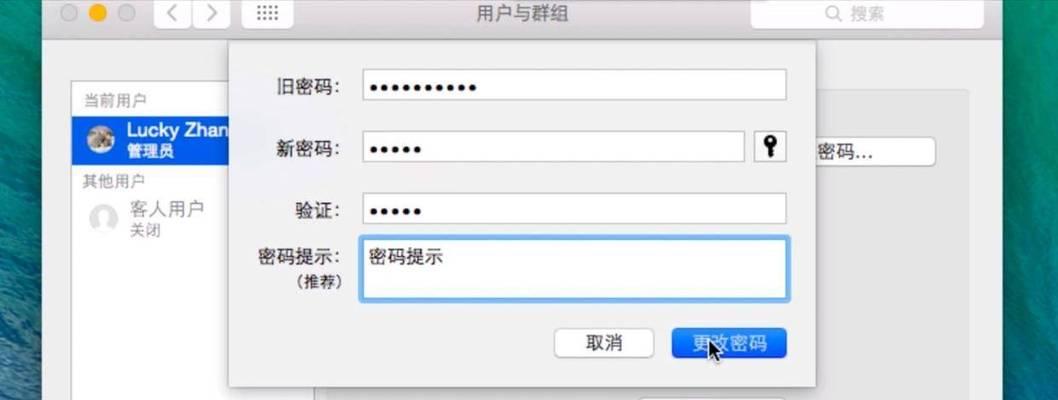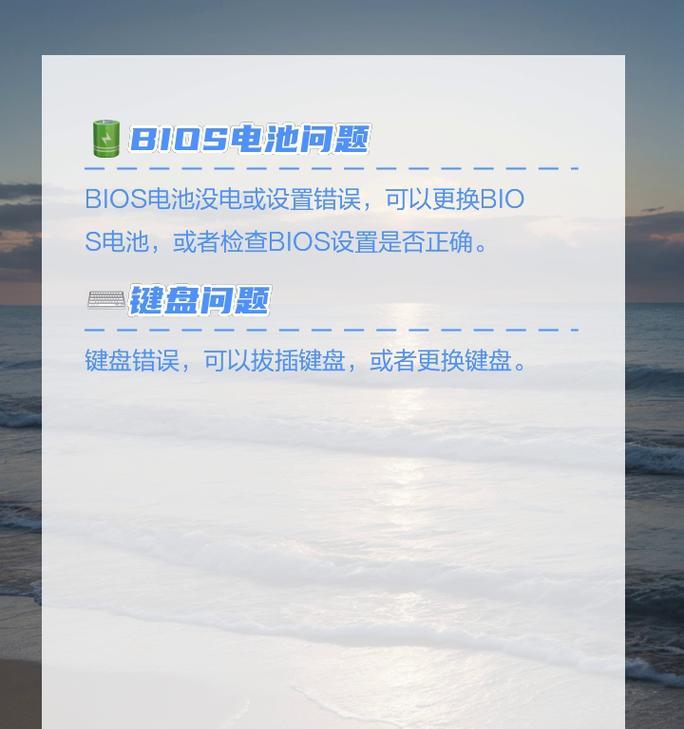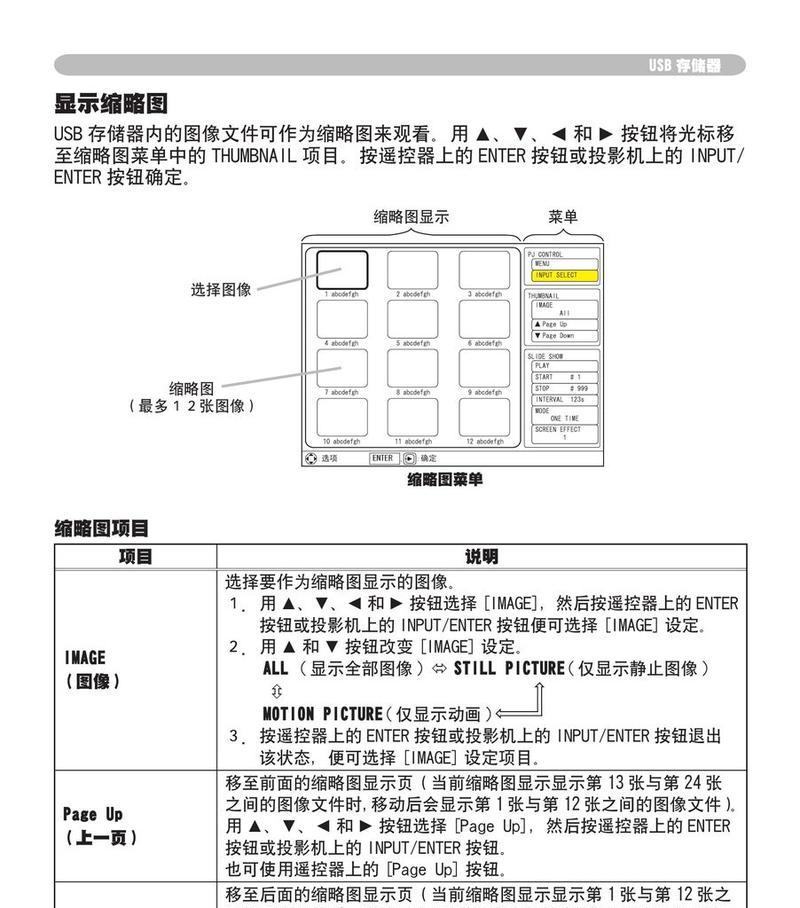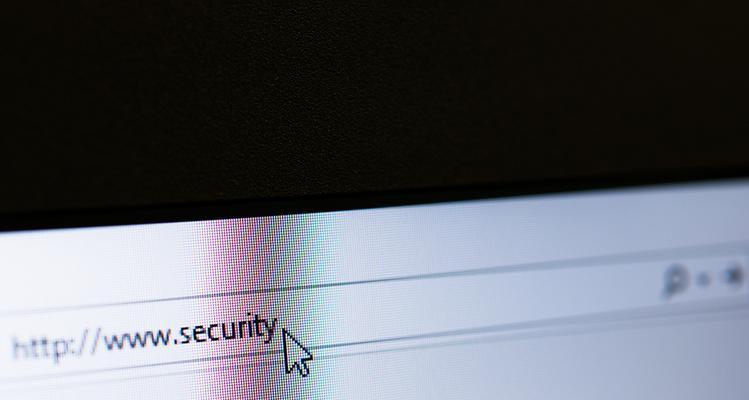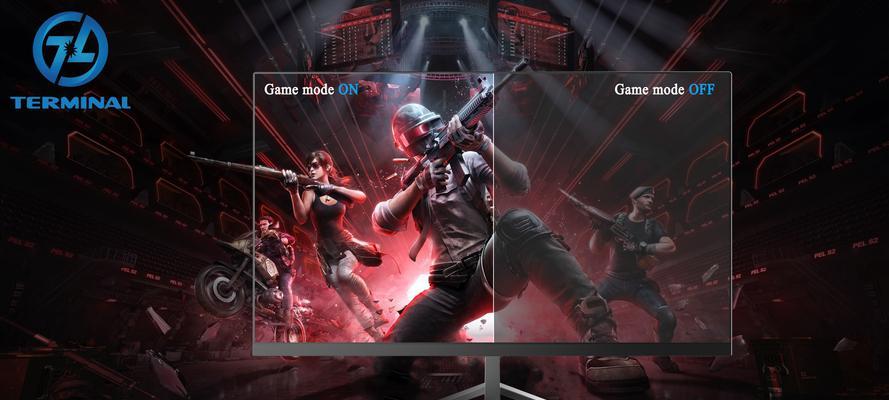苹果电脑以其简洁美观的操作系统和高质量用户体验著称,而桌面图标管理是其中的一部分。对于刚接触Mac系统的新用户来说,调整图标大小可能需要一些指导。本文将详细介绍如何在苹果电脑上让桌面图标更小,调整步骤清晰易懂,帮助您获得更佳的视觉体验。
一、调整苹果电脑桌面图标大小的基本步骤
1.1了解桌面图标大小的调整方法
在MacOS中,我们可以非常方便地更改桌面图标的大小。这可以通过“显示选项”面板来完成,它允许用户根据自己的喜好自定义图标尺寸。
1.2使用触控板或鼠标打开一个桌面空间
在桌面环境下,利用您的触控板或鼠标点击桌面空白位置,然后轻触或右击以打开上下文菜单。
1.3进入“显示选项”面板
在上下文菜单中选择“显示选项”,或者使用快捷键Command+J打开“显示选项”面板。
1.4调整图标大小
在“显示选项”面板中,找到“图标大小”滑块,向左拖动减小图标尺寸,向右拖动增大图标尺寸。根据您的喜好和需求调整到合适大小。
二、高级自定义:通过终端调整图标大小
如果标准的“显示选项”面板无法满足您的个性化需求,您还可以通过Mac的终端来调整图标大小。
2.1打开终端应用程序
您可以在Launchpad中搜索“终端”,或者在Finder中前往Applications>Utilities>Terminal打开终端。
2.2输入调整图标大小的命令
在终端中输入以下命令:`defaultswritecom.apple.docktilesize-int新的尺寸值`。如果您希望图标更小,可以输入:`defaultswritecom.apple.docktilesize-int36`。
2.3重启Dock使其生效
在终端中输入命令`killallDock`来重启Dock,从而使您刚才所做的调整生效。
三、常见问题与实用技巧
3.1常见问题解答
Q:我调整了图标大小后桌面图标变得非常小或非常大,怎么办?
A:如果您发现图标变得过于小或大,可以再次通过“显示选项”面板或终端调整尺寸值,找到最适合您的尺寸设置。
Q:为什么我使用的Mac没有“显示选项”面板?
A:“显示选项”面板是macOS系统的一部分,如果您没有看到,请确保您的Mac运行的是macOS10.11(ElCapitan)或更高版本。
3.2实用技巧分享
TIP1:快捷键的使用
记住Command+J快捷键可以帮助您快速打开“显示选项”面板,提高操作效率。
TIP2:保持一致性
尽管您可以单独调整每个桌面和文件夹内的图标大小,但保持一致的图标设置有助于维持整机的美观和组织性。
四、
通过以上介绍,您已经了解了如何在苹果电脑上调整桌面图标的大小。无论是通过“显示选项”面板还是终端命令,您都可以轻松实现个性化设置,使工作和娱乐环境更加符合您的偏好。希望本文能够帮助您更自如地使用Mac,提高您的工作效率和体验满意度。
通过本文的阅读,您应当能够自信地掌握苹果电脑图标的大小调整方法。如果需要进一步的个性化或遇到技术问题,可继续探索或是咨询专业IT支持。祝您使用Mac愉快!