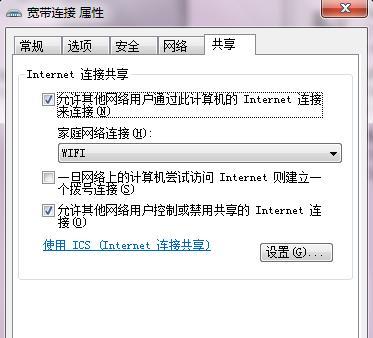随着科技的进步,笔记本电脑已经成为我们工作和生活中不可或缺的工具。但在某些场合,我们需要将笔记本的显示内容延伸到外部显示器上,从而提升工作效率或是进行多媒体娱乐。本文将详细为您解答笔记本电脑如何转接单屏显示,覆盖从基础知识到具体操作步骤,并提供相关问题解答以供参考。
理解笔记本电脑转接显示的原理
在开始之前,我们需要了解笔记本电脑通过转接连接到外部显示器的基本原理。笔记本一般通过HDMI、VGA、DisplayPort或者USBType-C等接口进行视频信号的输出。通过这些接口,我们可以将笔记本的显示内容送达至外部显示器,实现单屏显示或多屏扩展。
检查笔记本端口与外接显示器的兼容性
转接之前,先确定您的笔记本和外接显示器支持的接口类型。一些现代笔记本可能只配备了USBType-C端口,如果没有内置的视频输出功能,你就需要购买一个兼容的转接器或扩展坞。
步骤一:准备必要的转接线或转接器
根据笔记本和显示器的接口类型,选择合适的转接线或转接器。如果您的笔记本有HDMI输出而显示器也有HDMI输入端口,那么最简单的选择就是一个HDMI线。
步骤二:连接转接线或转接器
将转接线或转接器的一端连接到笔记本的对应端口上,另一端连到外接显示器的输入端口上。如果有外接电源的转接器,请确保已经正确连接电源。
步骤三:调整笔记本的显示设置
连接好所有硬件后,按下笔记本的电源键开机,系统通常会自动检测到外部显示器,并在多个显示模式中选择“扩展这些显示器”。您也可以手动调整显示设置,进入“设置>系统>显示”,在这里您可以看到所有连接的显示器,并根据需要选择复制或扩展桌面。
步骤四:确认外部显示器显示正常
最后一步就是确认外部显示器是否正常显示内容。如果显示异常,请检查硬件连接是否牢固,.findById确认系统分辨率设置是否正确,并查看是否有最新的显卡驱动需要更新。
常见问题解答
1.笔记本电脑只有一个HDMI接口,如何实现单屏显示?
如果您的笔记本电脑只有一个HDMI接口,而您需要连接多个显示器,那么您可能需要使用支持多口输出的扩展器或切换器。或者,您可能需要购买一个带有多视频输出端子的专业视频适配器。
2.笔记本显示在外接显示器上偏色或分辨率不对怎么办?
这是分辨率设置不匹配的常见问题。请返回到“设置>系统>显示”,调整显示器的显示比例和分辨率,直到获得满意的显示效果。
3.笔记本屏幕黑屏,而外接显示器正常显示,是哪里出了问题?
这种情况可能是笔记本和外接显示器连接线接触不良或者连接错误。请先检查连接线是否已经十分稳固,再尝试更换线材或端口。如果问题依旧,请检查显卡驱动是否需要更新。
4.笔记本显示器和外接显示器内容无法对齐怎么办?
在显示设置中找到“校准”或“对齐显示”功能,使用显示配置工具调整两个屏幕的相对位置,对齐显示器上的内容。
结语
笔记本电脑转接单屏显示并不复杂,掌握了基础知识和步骤,每个人都能轻松实现。请确保在操作时仔细检查每一步骤,如有疑问,及时寻求技术支持。希望本文能够帮助您在工作与生活中更加便捷高效地利用笔记本电脑的显示扩展功能。