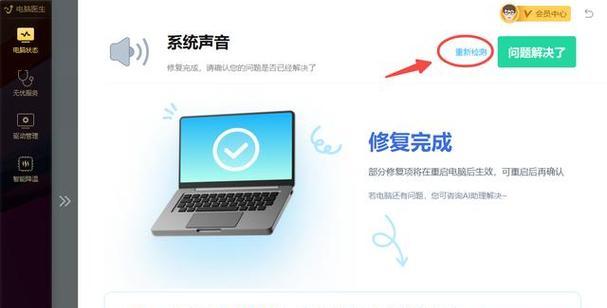当您成功连接扩展屏幕后,却发现自己电脑无声,这可能会让人感到困惑和沮丧。不过,别担心,因为这里我会详细说明如何解决连接扩展屏后电脑无声音的问题。接下来,请跟随本文的步骤和建议,一步步找到问题的根源并加以解决。
扩展屏连接后电脑无声音怎么办?解决方法有哪些?
在不同的操作系统中,扩展屏幕可能导致音频输出设备发生变化。以下是一些常见的操作步骤和解决方案,帮助您恢复声音输出。
检查扩展屏音频输出
1.确认连接方式
确保您的扩展屏幕带有音频输出接口。有些显示器仅支持视频信号传输,不支持音频信号传输。如果您的扩展屏幕没有音频输出口,建议使用带有音频输出的HDMI、DisplayPort甚至USB-C线缆连接。
2.检查显示器设置
连接好扩展屏幕后,进入显示器的菜单设置中,检查音频输出设置,确认是否已经开始使用扩展屏幕的音箱或耳机输出音频。有些显示器支持“音频跟随”功能,可以在显示器菜单中启用这一选项。
音频设备管理
3.音频输出设备的选择
在电脑上,打开音量混合器(Windows)或声音偏好设置(macOS),检查当前默认的音频输出设备是否变成了扩展屏幕所连接的音频接口。如果发生变化,将其更改为原来的扬声器或耳机。
Windows系统:
点击任务栏右下角的扬声器图标,选择“打开声音设置”。
点击“设备”部分下的“输出设备”链接,从列表中选择正确的扬声器或耳机。
macOS系统:
点击屏幕右上角状态栏中的音量图标,并选择“声音偏好设置”。
在“输出”标签页中,确保选中了正确的音频输出设备。
4.更新驱动程序
有时,音频驱动程序过时或损坏也会导致连接扩展屏后无声音的问题。
在Windows系统中,进入“设备管理器”,找到声音、视频和游戏控制器,右键点击它,选择“更新驱动程序”。
在macOS系统中,进入“系统偏好设置”→“软件更新”,检查是否有可用的更新。
系统和软件设置
5.音频相关系统设置
Windows10:
检查并确认“多重显示器”设置下音频输出是正确的。
进入“设置”→“系统”→“显示”,选择“检测”以重新检测显示器和音频设备。
macOS:
确保“显示器”偏好设置中“排列”选项未设置为“镜像显示器”。
若有多个显示设备,选择扩展屏幕作为主显示器,然后调整音频输出设备。
6.应用程序设置
有时候,应用程序可能需要对音频输出重新设置。例如在视频播放软件中,需要手动选择正确的音频输出设备。
检查音频接口
7.重启音频服务
有时候简单重启音频服务以及相关进程可以解决问题。
Windows系统:
按下Win+R键,输入`services.msc`命令,找到WindowsAudio服务,重启它。
macOS系统:
暂时禁用音频服务,重启计算机后再重新启用。
8.检查音频线路和设备
物理线路的损坏也可能导致无声音的情况出现。检查音频线是否松动或损坏。如果使用无线音频设备,尝试更换频道或重新对码。
结论与建议
综合以上,电脑连接扩展屏幕后无声音是一个较为常见但涉及多个方面的技术问题。您可以依据本文提供的步骤进行排查解决。如果问题依然无法得到解决,可能需要考虑联系硬件厂商的售后支持或专业技术人员帮助分析问题所在。确保自己在操作前备份重要数据,以防不测。希望您很快就能愉快地与好友分享扩展屏幕带来的新体验,并同时享受到悠扬动听的音乐或清晰的语音交流。