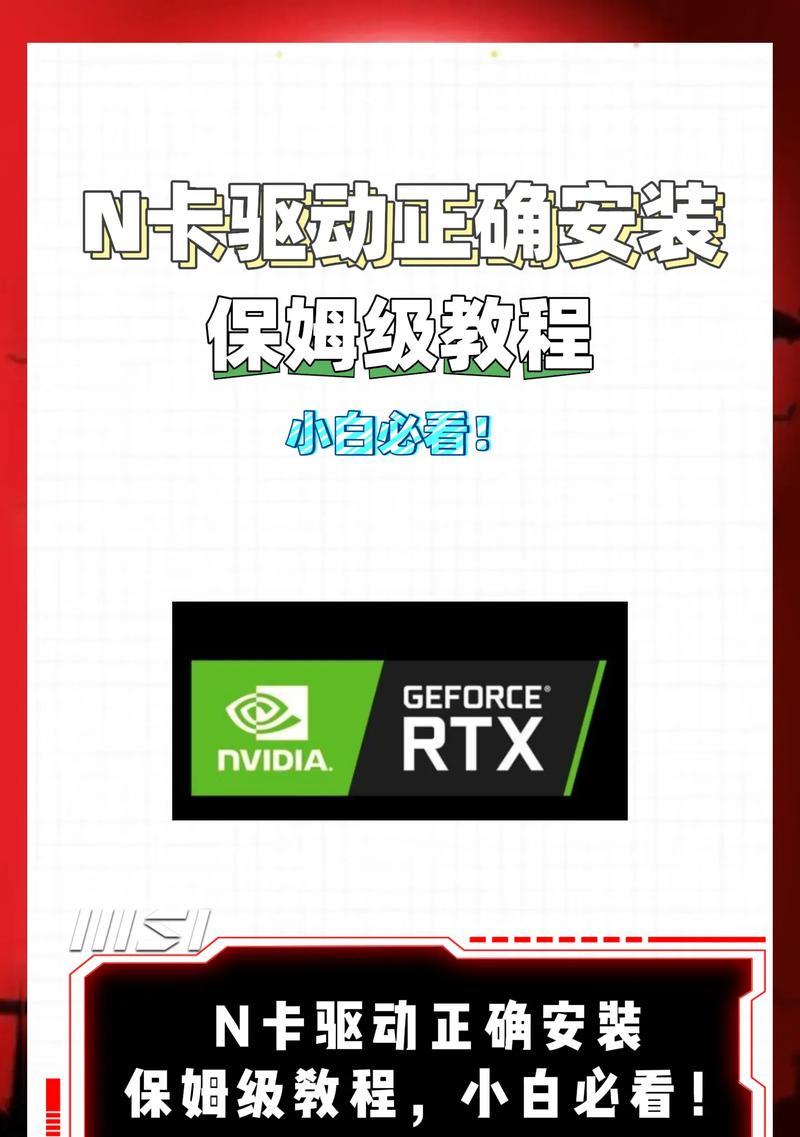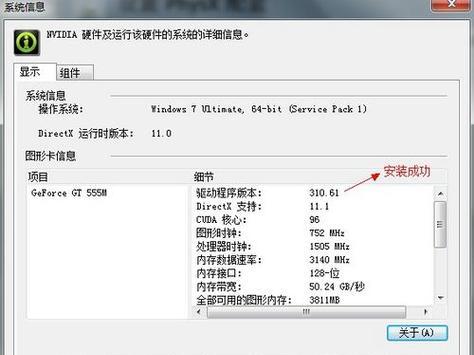电脑在使用过程中出现黑屏现象是一件非常烦人的情况,尤其是当这种状况发生在使用高性能显卡如NVIDIA(N卡)显卡时,可能会使一些用户感到束手无策。GPU驱动程序错误、过时或损坏都可能导致黑屏问题。本文将提供一系列针对N卡驱动导致电脑黑屏的解决方法,旨在帮助用户解决问题并恢复正常的电脑使用体验。
一、了解问题背后的原因
在着手解决问题之前,首先需要了解为何安装或更新N卡驱动后可能会导致电脑黑屏。驱动程序是连接硬件和操作系统的重要桥梁。当驱动程序不兼容、损坏或被错误地更新时,系统可能会无法正确识别显卡,从而导致显示问题,甚至黑屏。接下来,我们将探讨具体的解决步骤。
二、安全模式下回滚驱动程序
尝试在Windows的安全模式下回滚N卡驱动程序:
1.重启电脑,并在启动过程中连续按F8键(部分电脑可能需要按其他键)进入“高级启动选项”菜单。
2.选择“安全模式”进入系统。
3.打开“设备管理器”,找到“显示适配器”选项,右键点击你的NVIDIA显卡设备,选择“属性”。
4.在弹出的窗口中,点击“驱动程序”选项卡,然后选择“回滚驱动程序”。
5.按提示重启电脑,检查黑屏问题是否得到解决。
注意:如果在安全模式下回滚驱动后问题依旧,可能需要考虑更新显卡驱动。
三、更新或重新安装显卡驱动
1.更新驱动:
访问NVIDIA官方网站下载最新的显卡驱动程序。
在正常模式下卸载当前驱动(在“控制面板”>“程序和功能”中找到NVIDIA驱动并卸载)。
重启电脑,安装下载的新驱动。
2.重新安装驱动:
在安全模式下卸载当前所有NVIDIA相关驱动。
重启正常模式下,插入显卡驱动安装光盘或进入NVIDIA官网下载最新驱动。
根据提示完成安装。
四、手动安装旧版驱动
当最新的驱动程序导致黑屏问题时,尝试安装旧版本的驱动可能是一个解决方案:
1.访问NVIDIA的历史驱动程序下载页面。
2.找到一个兼容的旧版本驱动程序(通常会标明支持的Windows版本和显卡型号)。
3.下载并安装该驱动程序,避免使用自动安装程序,选择手动安装以确保控制权。
4.重启电脑并检查问题是否得到解决。
五、利用系统还原功能
如果上述方法均无效,可以尝试使用系统还原功能回到之前的某一还原点:
1.在安全模式下,打开“控制面板”->“系统和安全”->“系统”->“系统保护”。
2.选择一个系统还原点,通常是在黑屏问题出现前最近的还原点。
3.按提示完成系统还原,重启电脑后检查黑屏问题是否被解决。
六、硬件故障排除
如果以上所有措施都无法解决黑屏问题,那么可能是显卡硬件出现了故障:
1.检查显卡风扇是否工作良好,确保散热正常。
2.使用硬件诊断工具检查显卡是否有故障。
3.如果可能,尝试将显卡安装到另一台电脑上测试,以排除显卡损坏的可能性。
七、寻求专业帮助
当您尝试了以上所有步骤后仍然无法解决问题时,可能需要寻求专业帮助:
联系NVIDIA官方技术支持,获取进一步的故障排除建议。
前往有信誉的电脑维修店寻求专业维修服务。
八、预防措施和额外建议
为了防止未来出现类似问题,建议采取以下预防措施:
定期前往NVIDIA官网检查并更新显卡驱动程序。
在更新驱动前,确保备份重要数据。
关注NVIDIA发布的驱动更新日志,了解已知问题及其解决方案。
通过以上详细步骤,您应该能够解决由N卡驱动导致的电脑黑屏问题。如果问题依旧存在,建议仔细检查硬件连接,并考虑显卡可能存在的硬件故障。记得,保持显卡驱动程序的更新与维护,可以有效预防系统故障的发生。