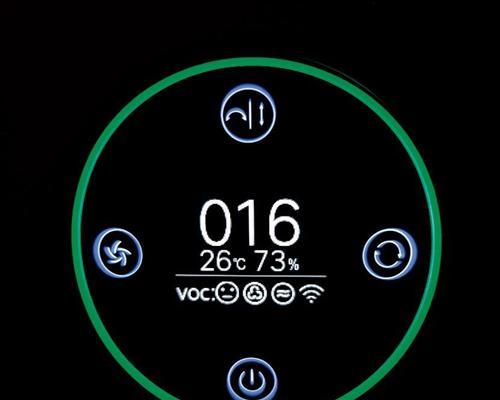随着工作和学习对电子设备依赖度的增加,电脑显示器成为了我们日常生活中不可或缺的一部分。显示器的亮度调整功能,虽然方便用户根据不同的环境进行调整,但也容易因为误操作而改变,从而影响了视觉体验。如何有效地锁定VOC电脑显示器的亮度显示,以防止被误改呢?本文将为你提供详细的操作步骤和实用技巧。
如何锁定VOC电脑显示器的亮度显示?
了解VOC显示器的硬件功能
在开始之前,了解你的VOC显示器是否具备亮度锁定功能是关键。一些高端显示器提供了物理按键或菜单选项来直接锁定亮度设置。如果你的显示器有这个功能,这将是最简单直接的解决方案。
使用显卡控制面板进行设置
如果硬件上没有直接的锁定选项,你可以通过显卡控制面板来锁定亮度。以NVIDIA显卡为例,可以按照以下步骤操作:
1.右键点击桌面,选择“NVIDIA控制面板”。
2.在左侧菜单选择“显示”>“调整桌面颜色设置”。
3.切换到“高级”标签页。
4.在分辨率选项中选择你的VOC显示器。
5.点击“亮度和对比度”,将亮度调整到满意的水平。
6.在此处没有提供锁亮度的直接选项,但你可以保存配置文件,之后如果误调,可以从配置文件中恢复。
通过第三方软件实现亮度锁定
对于没有提供亮度锁定选项的显示器和显卡,第三方软件可以是另一种解决方案。
1.使用如“DisplayTuner”等专门的显示调节软件:
下载并安装DisplayTuner。
运行软件后,找到亮度设置。
调整亮度到你需要的水平,并使用“锁定”功能。
2.手动编写脚本或使用宏定义软件:
对于一些高级用户,可以通过编写脚本或使用宏定义软件(如AutoHotkey)来创建一个快捷键,一旦亮度被误调,即可通过快捷键恢复。
防止亮度被误改的实用技巧
操作系统和软件限制
在Windows系统中,你可以通过设置控制面板来限制显示器的亮度调整功能:
1.打开控制面板。
2.寻找电源选项,并设置为“高性能”模式或创建新的电源计划可以限制亮度变化。
3.其中一些选项允许你关闭亮度调整条。
使用显示器的OSD菜单
大多数现代显示器都有一个OSD(On-ScreenDisplay)菜单,允许用户进行各种设置调整,包括锁定屏幕。可以仔细查阅你的显示器用户手册,利用OSD菜单锁定亮度。
防止误触的小技巧
避免按键冲突,将亮度调节键远离常用按键。
使用护眼贴膜或增加物理遮挡,以避免直接触摸到调节按键。
结语
通过以上步骤,你应该可以有效地锁定你的VOC电脑显示器亮度,防止因误操作导致的亮度变化。记住,详细阅读显示器和显卡的使用手册,利用各种可用的软件工具和系统设置,你可以定制最适合自己的使用体验。希望本文能够帮助你解决显示器亮度调整的烦恼,享受到更加舒适的视觉体验。