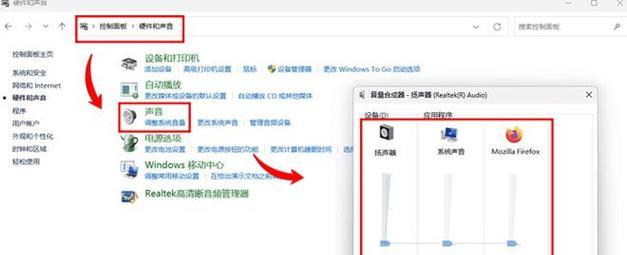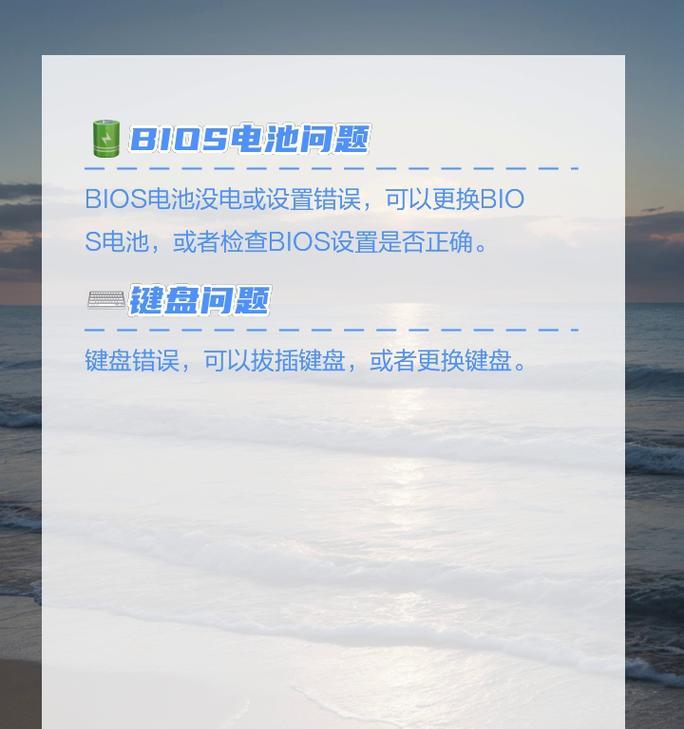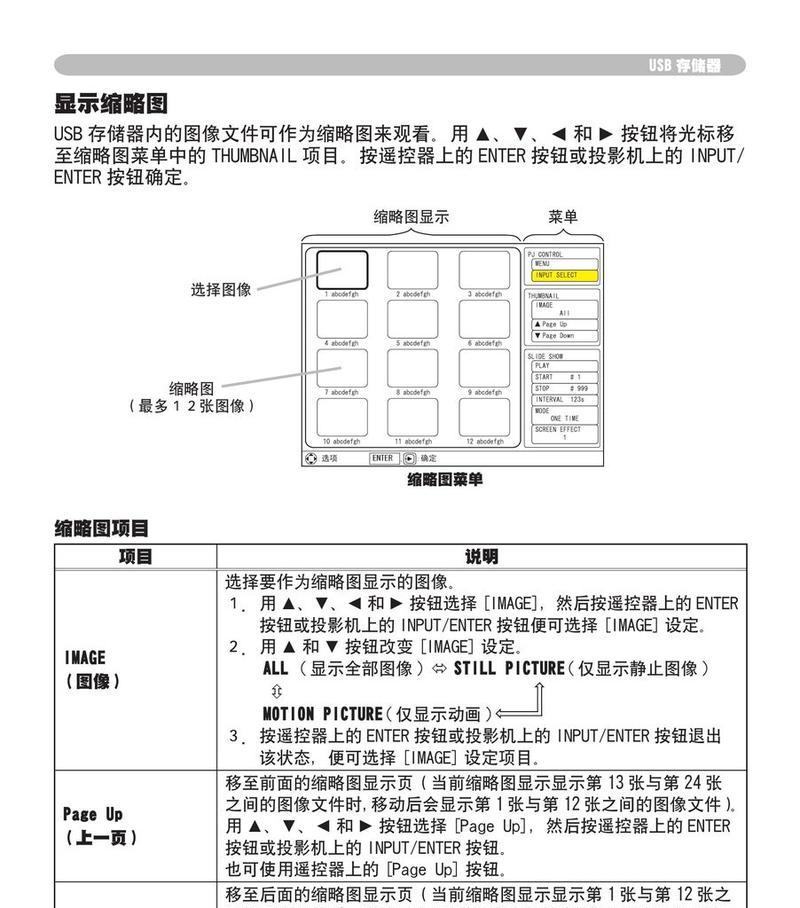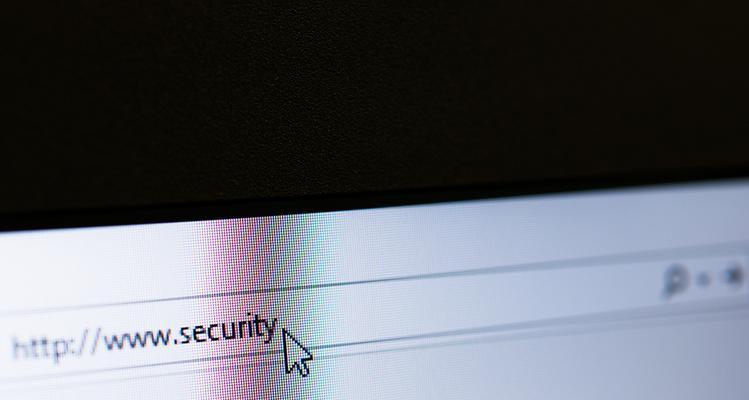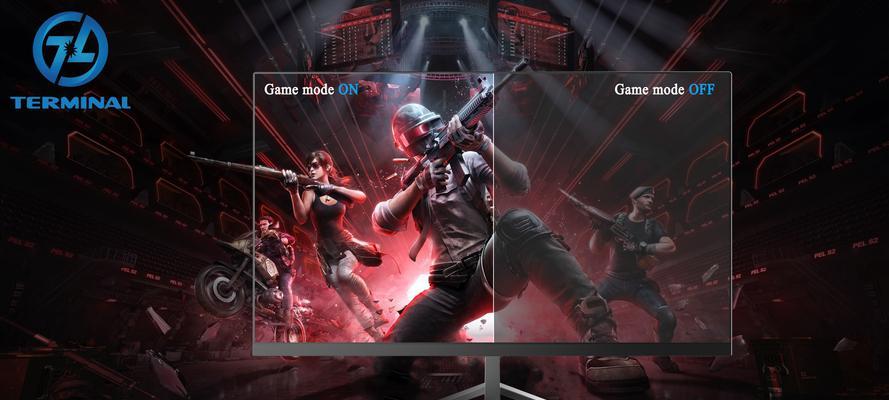在数字化的时代,电脑已经成为我们工作和娱乐不可或缺的工具。无论是在处理文档、观看电影还是进行音视频通话时,良好的声音输出质量都是用户体验的关键。当声音出现问题时,进行一次彻底的电脑声音测试显得格外重要。本文将全面介绍电脑声音测试的正确方法,帮助您快速识别并解决问题,确保您的电脑声音系统运行完美。
一、了解电脑声音系统
在开始进行测试之前,有必要先了解一下电脑声音系统的构成。电脑的声音系统通常由声卡(声音输出设备)、扬声器(或耳机)、声音驱动程序和操作系统中的声音设置组成。声音问题可能是由其中任何一部分引起的。
二、检查物理连接
1.扬声器/耳机连接检查
拔除并重新插入扬声器或耳机的连接线,确保连接稳固。
确保音频输出插口没有损坏,插口上的针脚没有弯曲或断裂。
如果使用的是无线扬声器或耳机,请确保设备电池充足,蓝牙连接正常。
2.内置或外置声卡检查
如果您使用的是外置声卡,同样需要检查其与电脑的连接状态。
确认声卡的电源供应是否正常,其状态指示灯是否亮起。
三、软件设置检查
1.音量控制
点击右下角的音量图标,确保静音被解除,音量调节至适中位置。
进入控制面板中的“声音”设置,检查播放和录音设备是否被正确识别。
2.驱动程序更新
访问官网下载并安装最新的声卡驱动程序,或使用电脑自带的驱动程序更新工具进行更新。
在设备管理器中检查声卡设备状态,确保没有黄色感叹号或红色叉号的错误标志。
四、进行声音测试
1.利用Windows自带的音频诊断工具
在搜索栏输入“音频诊断”并运行。
按照提示进行测试,查看是否有问题报告。
2.使用第三方音频测试软件
下载并安装如“SpeakersTest”等第三方音频测试软件。
进行1KHz左右的单一频率测试,检查扬声器全频响应。
执行立体声测试和多频测试,评估声音的准确性和扩展性。
五、故障排查与解决
1.驱动问题
如果驱动程序过时或有问题,更新驱动或重新安装。
在某些情况下,重新安装操作系统可能是一个彻底的解决方案。
2.硬件损坏
如果软件检查完毕仍然没有声音,可能是扬声器或声卡硬件损坏。
尝试将扬声器或声卡连接到另一台电脑,以排除硬件问题。
3.声音延迟或杂音
对于声音延迟问题,可以尝试降低音频缓冲区大小。
若出现杂音或噪音,请检查音频线是否有干扰,或尝试更换高质量的音频线。
六、高级音频设置优化
1.深入声音属性设置
调整声音增强选项,如均衡器、虚拟环绕和超重低音。
管理不同音频输出设备的默认播放设置。
2.用音频分析软件优化
使用高级音频分析软件,如SpectraPLUSSC,深入分析声音信号的质量。
七、
电脑声音测试虽然看似简单,但其实涉及很多细节。从物理连接到软件设置,再到高级的音频分析,每一步都对最终的音质有着重要影响。本文提供了一个全面的测试流程,从检查连接、软件设置,到故障排查以及音频优化,确保您能够全方位地对电脑声音进行检测和维护。遵循这些步骤,您应该能够轻松地解决大多数声音问题,享受更好的听觉体验。
通过以上步骤,相信您对电脑声音测试有了系统的认识,并能将其运用到实践中,找到并修复声音问题。若您在操作过程中有更多问题,欢迎在评论区留言,我们也将进一步提供帮助。