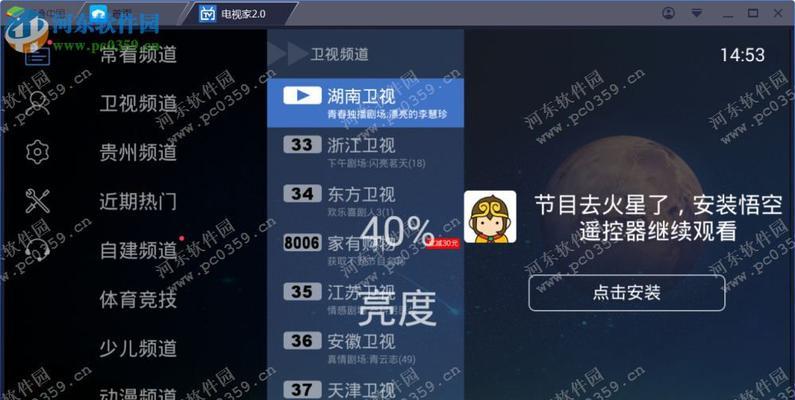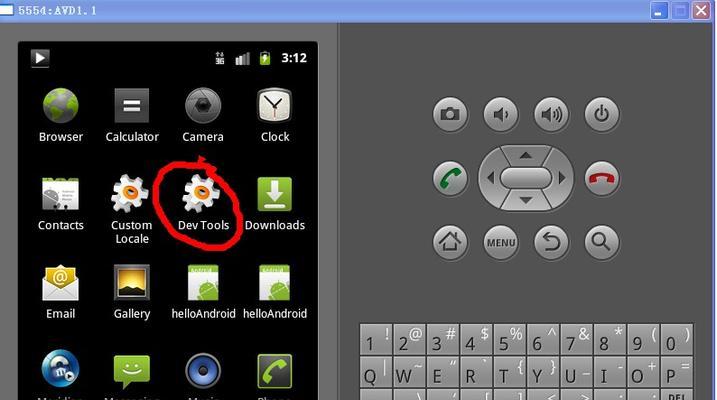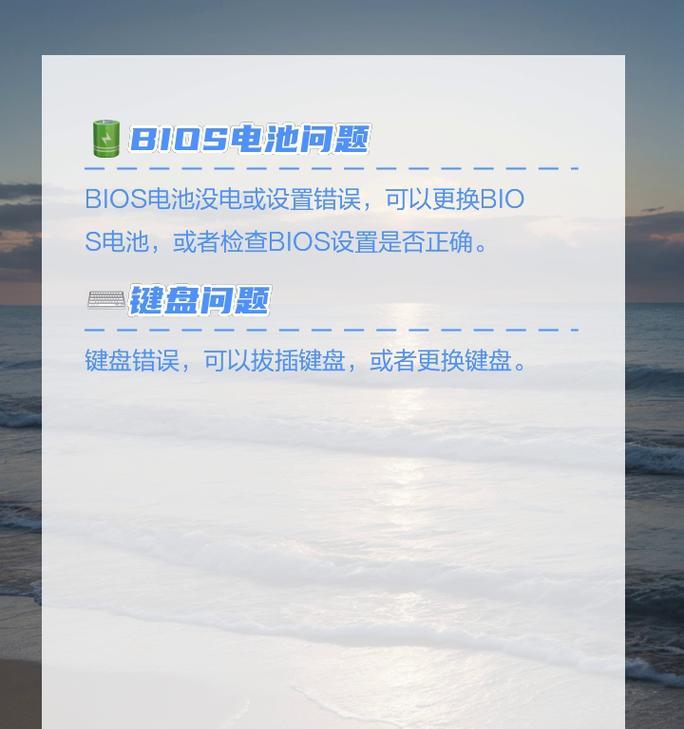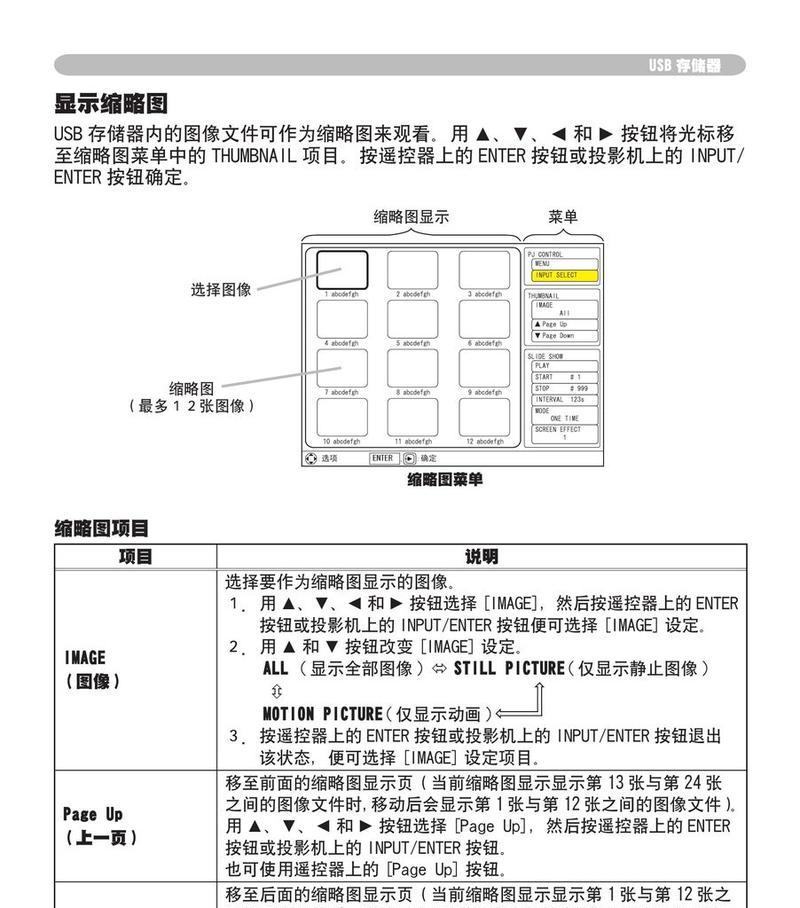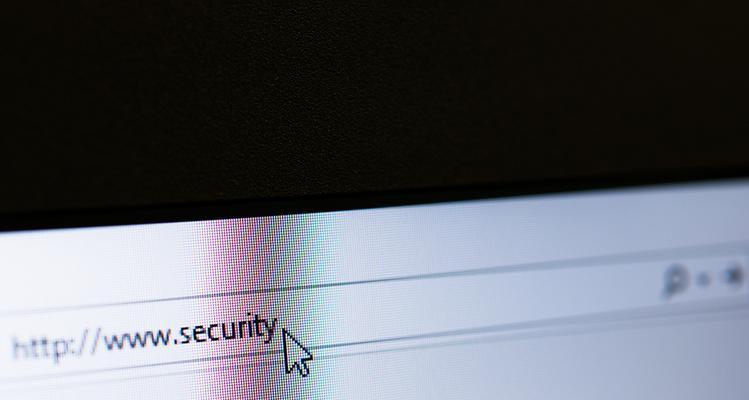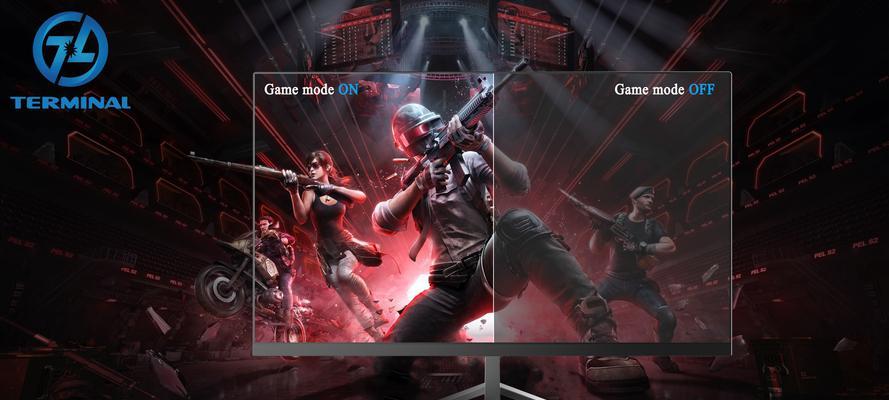模拟器允许我们在现代电脑上运行旧版或不同的操作系统和游戏,使我们能够体验到以前只能在特定硬件上运行的软件。然而,在使用模拟器时,有时候我们会遇到声音播放问题。本文将为你详细讲解如何正确设置和调整电脑来播放模拟器中的声音,帮助你沉浸在完整的模拟体验当中。
1.检查模拟器的声音设置
在尝试播放模拟器中的声音之前,首先需要在模拟器内部检查声音设置是否已经被激活并正确配置。以下是一些主要模拟器的声音设置检查步骤:
1.1常见模拟器声音设置位置
Dolphin(任天堂Wii模拟器):在“配置”>“音频”中,确保“启用声音”选项被勾选,并选择合适的音频后端。
MAME(街机游戏模拟器):通常,在模拟器的“音频”设置里,你需要打开并调整音量。
ePSXe(PlayStation模拟器):进入“配置”>“音频设置”确保音频设备被选中,并具有合适的音量级别。
1.2声音后端的选择
如果模拟器提供多种音频后端(如DirectSound,OpenAL等),建议尝试不同的音频后端看看哪一个对你的系统工作得最好。
2.更新和安装必要的音频驱动和软件包
有时声音不工作的原因可能是系统缺少必要的音频驱动或软件包。以下是更新和安装的步骤:
2.1更新操作系统音频驱动
在Windows中,可以通过设备管理器更新音频驱动。
在Linux中,使用包管理器(例如aptgetonDebian系,dnfonFedora)更新声卡驱动。
2.2安装额外的音频软件包
某些模拟器可能依赖于额外的音频软件包。在Linux上,安装`libasound2-plugins-extra`包可以增加额外的音频支持。
3.配置系统的音频输出
除了模拟器内部设置,系统层面的音频输出设置也应检查:
3.1Windows系统音频配置
切换到“控制面板”>“硬件和声音”>“声音”,在播放标签页中选中正确的播放设备,并测试。
3.2Linux音频配置
在基于pulseaudio的系统中,可以使用`pavucontrol`软件进行更详细的音频输出设备配置。
4.音频干扰和兼容性问题
有时音频播放问题并非由设置不当引起,而是存在干扰或硬件、软件兼容性问题:
4.1排查潜在的干扰源
在电脑上关闭不必要的后台应用程序和服务,以确保模拟器可以使用完整的音频资源。
4.2检查硬件兼容性
确认你的声卡和操作系统兼容,并且支持模拟器运行所需的音频输出格式。
5.高级调试与问题解决
如果上述步骤均未能解决问题,我们可能需要进入更高级的调试阶段:
5.1调查日志文件和错误消息
一些模拟器允许查看日志文件,这些文件能够提供关于音频播放问题的线索。
5.2尝试使用专业工具
使用诸如`Audacity`之类的音频检测软件来判断系统是否在其他应用中正常输出音频。
通过以上的检查和设置步骤,大多数情况下都能解决电脑上模拟器声音播放的问题。务必保持耐心,逐一检查并测试,直到找到适合你特定情况的解决方案。希望你能够顺利设置并享受到模拟器带给你的无穷乐趣。