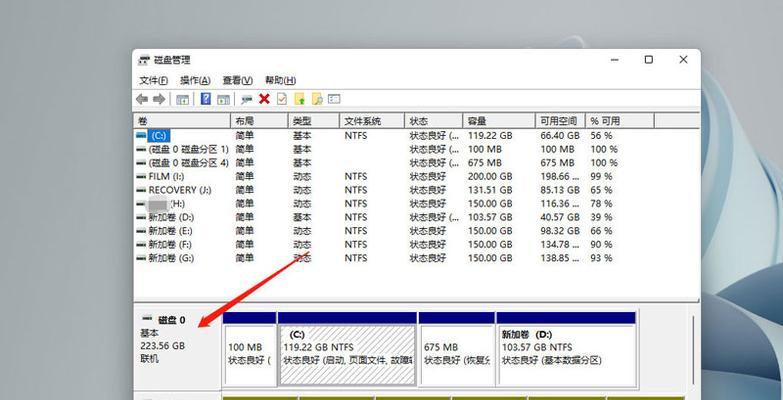当您拥有一台搭载了2TB高速固态硬盘的电脑时,理解如何查看和管理这块大容量存储设备的大小是十分重要的。这不仅有助于您更好地监控电脑的存储健康状况,还可以帮助您更合理地分配存储空间。本文将提供详细步骤,并围绕如何查看电脑中2TB高速固态内存的大小进行深入探讨。
为什么需要查看固态硬盘空间
在我们开始之前,需要明确查看固态硬盘空间的目的和重要性。了解硬盘的使用情况有助于:
监控电脑存储容量的使用情况。
避免因存储空间不足导致的电脑运行缓慢或系统错误。
识别并卸载不必要的文件和程序,优化电脑性能。
规划硬盘分区,合理分配存储空间。
通过Windows系统查看固态硬盘大小
第一步:打开“我的电脑”
打开Windows系统后,您可以首先通过“我的电脑”(或在较新版本的Windows中称为“此电脑”)来查看硬盘空间。
点击屏幕左下角的“开始”按钮。
在搜索框中输入“我的电脑”或“此电脑”,点击搜索结果。
第二步:识别固态硬盘
在“我的电脑”或“此电脑”窗口中,您将看到所有连接到电脑的存储设备。固态硬盘通常被标记为带有“SSD”标识的驱动器,而2TB这样的大容量固态硬盘通常会被标记为“本地磁盘”或“系统磁盘”。在这里,您可以找到标为“本地磁盘”且容量为2TB的图标。
第三步:查看硬盘属性
右键点击该图标,并从弹出的菜单中选择“属性”。这将打开一个新窗口,显示该驱动器的总容量、可用空间、文件系统类型以及已使用的空间百分比。
使用Windows管理工具查看详细信息
第一步:打开“磁盘管理”
除了基本的属性查看外,Windows还提供了一个强大的工具“磁盘管理”,它可以让您查看更多硬盘相关的信息,并进行一些高级管理操作。
右键点击“开始”按钮。
选择“磁盘管理”选项。
第二步:在“磁盘管理”中查看固态硬盘
在“磁盘管理”界面中,您将看到所有磁盘的详细信息,包括每个分区的大小、类型、状态和可用空间。2TB固态硬盘通常会被列为“磁盘0”或“磁盘1”,具体取决于您的系统配置。通过观察不同分区的大小和状态,您可以更清楚地了解到整个硬盘的分配和使用情况。
使用命令行查看硬盘信息
如果您更喜欢使用命令行工具,Windows提供了“diskpart”命令,这是一个非常强大的磁盘管理工具。
第一步:打开命令提示符
在搜索栏输入“cmd”或“命令提示符”。
右键点击搜索结果中的“命令提示符”,选择“以管理员身份运行”。
第二步:使用“diskpart”命令
在命令提示符界面中输入“diskpart”并按回车键。
输入“listdisk”来查看所有连接的磁盘及其大小。
请注意,尽管使用命令行工具可以详细了解硬盘信息,但操作不当可能会对系统造成风险,因此建议只在您完全了解指令的含义和后果时使用。
常见问题与解答
问题1:为什么我的Windows电脑不显示100%的SSD容量?
这可能是因为未分配的空间没有被格式化。在“磁盘管理”中对这些空间进行格式化可以解决此问题。
问题2:2TB固态硬盘的读写速度如何,与小容量固态硬盘相比有哪些优势?
通常,2TB固态硬盘的读写速度与小容量固态硬盘相比不会有所下降,但具体性能取决于硬盘的规格和使用的技术。2TB固态硬盘在存储大量数据时优势明显,能够更好地满足大容量存储需求。
问题3:如果电脑显示的SSD容量与实际购买时的容量不符,我应该怎么办?
确认电脑是否有隐藏的恢复分区或其他未显示的分区。如果排除了这些因素,可能是硬盘本身存在缺陷。这时,您应该联系硬盘制造商进行检查或更换。
综上所述
通过上述步骤,您可以轻松查看电脑中的2TB高速固态硬盘大小。无论是使用Windows的图形化界面还是命令行工具,了解硬盘的使用情况对于有效管理电脑存储是至关重要的。如果您在使用过程中遇到任何问题,可以根据本文提供的常见问题解答找到可能的解决方案。随着电脑硬件的不断发展,管理大容量存储设备将变得越来越简单,但正确使用这些工具仍然需要一定的知识和技巧。希望本文能为您提供所需的帮助,并使您的电脑管理变得更加轻松。