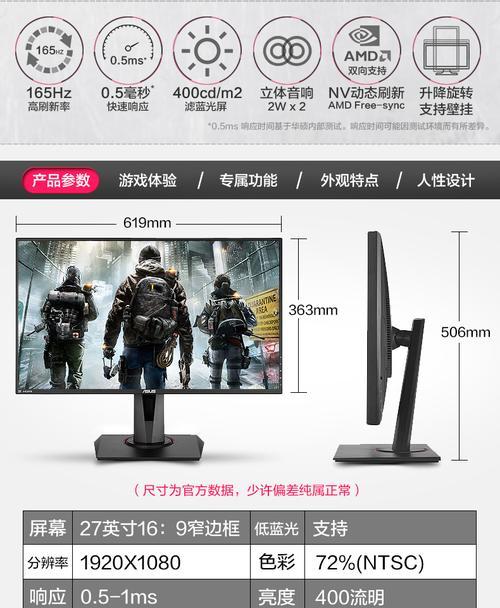现代办公和娱乐已经离不开电子设备的支持,尤其是笔记本电脑和显示器的组合使用,可以极大提升工作效率和娱乐体验。华硕作为知名的电脑制造商,其笔记本电脑在外接显示器方面提供了良好的扩展支持。但如何正确地为华硕笔记本电脑外接显示器开机使用呢?本文将详细展开介绍这一步骤,确保您能顺利连接并使用外接显示器。
准备工作:了解基本连接要求
在开始连接外接显示器之前,您需要确保已准备好以下几样东西:
1.华硕笔记本电脑:确保笔记本处于关闭状态或睡眠模式。
2.外接显示器:确保显示器电源已接通,并处于待机或开启状态。
3.连接线材:如HDMI、VGA、DisplayPort或USB-C至HDMI转换器等,根据笔记本和显示器的接口类型选择合适的线材。
4.外接显示器的电源:确保显示器电源已接通。
连接华硕笔记本与外接显示器
1.检查接口:查看华硕笔记本和外接显示器上可用的视频输出接口,确定所使用的线材是否匹配。
2.连接线材:将选择的连接线一头插入华硕笔记本的相应视频输出接口,另一头插入外接显示器的输入端口。
3.开启显示器:如显示屏未自动检测到信号,尝试按下显示器上的输入源选择按钮,切换到正确的信号源。
开启华硕笔记本并设置
1.开机:开启华硕笔记本电脑。在Windows登录界面之前,不同版本的系统可能会有不同的显示设置提示。
2.选择显示模式:Windows10或更高版本(以及其他操作系统)可能提供镜像或扩展显示的选项。选择“扩展这些显示器”来同时使用笔记本和外接显示器进行多任务处理。
进阶设置与优化
为了获得更佳的使用体验,您可能还需要调整一些设置:
1.屏幕分辨率:根据外接显示器的规格调整屏幕分辨率以获得更清晰的显示效果。
2.显示方向:根据您的使用习惯设置显示器的横屏或竖屏显示模式。
3.显示顺序:如果系统没有自动识别正确的显示顺序,可以通过“设置”→“系统”→“显示”→“并排显示”来设置显示器的顺序。
常见问题解答
*Q:华硕笔记本外接显示器后没有显示怎么办?*
A:首先检查连接线是否松动,然后确保外接显示器上已选择了正确的输入源。如果问题依旧,尝试更新显卡驱动程序,或重启电脑和显示器进行全面检测。
*Q:如何调整外接显示器的亮度和音量?*
A:外接显示器的亮度和音量一般通过独立的调整按钮进行设置,对于一些特殊的显示器,音量调整可能需要通过笔记本的音量控制来实现。
结语
通过以上步骤,您应该能够顺利地为华硕笔记本电脑开启外接显示器,并进行视觉上的扩展。确保连接的每一步都仔细检查,这样可以避免不必要的麻烦,并尽快投入到高效的工作和娱乐中去。对于任何技术问题,及时查阅华硕官方支持或相关硬件制造商提供的帮助文档,通常都能找到解决方案。祝您使用愉快!