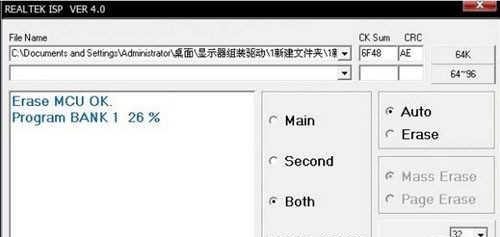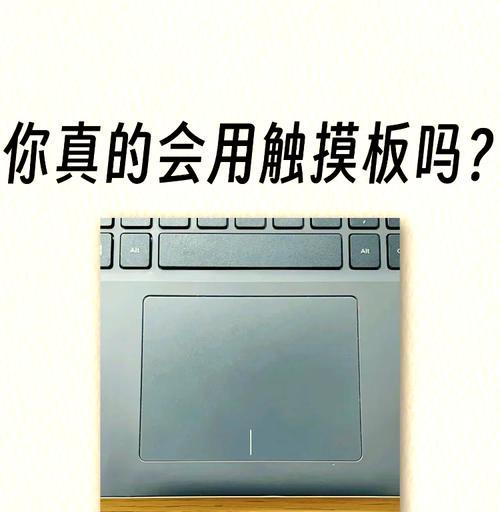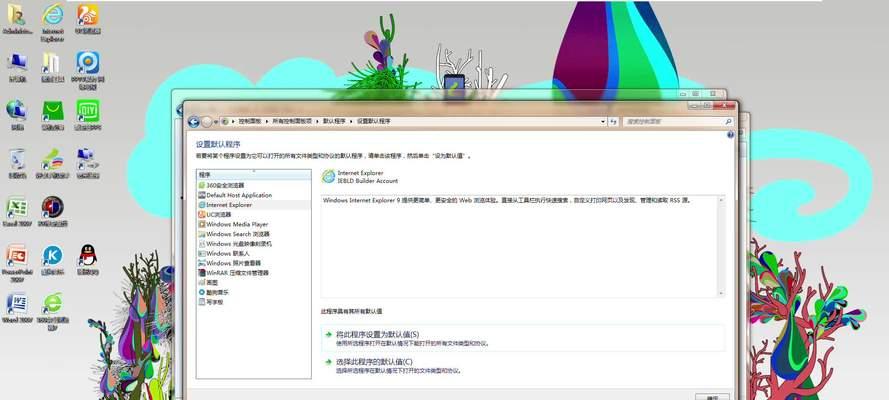笔记本电脑是我们日常生活中不可或缺的工具,无论是学习、工作还是娱乐,它都扮演着极为重要的角色。显示器驱动作为设备正常显示画面的基础,对于用户体验有着决定性的影响。本文将详细介绍笔记本电脑安装显示器驱动的步骤,帮助用户轻松搞定这一任务。
显示器驱动的重要性
在开始安装之前,了解显示器驱动的作用是非常重要的。显示器驱动负责计算机与显示器之间的通信,以确保画面能够正确无误地显示在屏幕上。缺少正确的驱动程序,可能会导致屏幕显示异常,如分辨率低、颜色失真、画面闪烁等状况。
准备工作
安装显示器驱动前,你需要准备以下事项:
1.驱动安装盘或可访问驱动下载的互联网连接。
2.笔记本电脑的管理员账号密码,以便安装过程中需要进行权限验证。
3.确认笔记本电脑的品牌和型号,这将帮助你获取兼容的驱动。
步骤一:识别你的笔记本电脑品牌与型号
确保你已了解你的笔记本电脑品牌和型号。通常,你可以在笔记本电脑的背面、电池仓内或者系统信息中找到这些信息。
步骤二:下载正确的驱动程序
接下来,前往笔记本电脑制造商的官方网站下载与你设备匹配的显示器驱动程序。通常网站会根据你的设备型号自动推荐或允许你手动选择合适的驱动文件。
关键词提示:
怎么看笔记本电脑型号
笔记本电脑品牌官网
笔记本显示器驱动下载
步骤三:安装显卡管理软件(如果需要)
某些品牌笔记本在安装驱动前可能需要先安装显卡管理软件。请按照制造商提供的指南进行安装。
步骤四:开始安装显示器驱动程序
1.找到下载的驱动文件并双击打开,通常是一个.exe格式的安装程序。
2.按照屏幕上的提示完成安装。可能需要同意许可协议并选择安装路径。
3.安装过程中,系统可能会提示你重启计算机。按照提示操作,以确保驱动程序正确安装并生效。
注意事项:
对于Windows系统,安装过程相对简单,只需按照向导指示进行。
对于Mac系统,通常不需要单独安装显示器驱动,因为MacOSX默认包含广泛硬件的兼容驱动。
步骤五:验证显示器驱动是否安装成功
1.安装完毕后,你可以通过操作系统的设备管理器来验证驱动程序是否成功安装。
2.在设备管理器中,找到“显示适配器”一项并展开,如果驱动程序已正确安装,应该可以看到你的显卡型号。
3.你也可以测试一下笔记本电脑的显示效果,看是否有改善。
常见问题解答
问:我的笔记本画面总是闪烁,换了驱动后还是这样怎么办?
答:画面闪烁可能是由多种原因引起的,除了驱动问题,显卡硬件故障或显示器自身问题也有可能。建议检查硬件连接,并尝试更新或回滚显卡驱动。
问:如何更新显示器驱动程序?
答:通常在设备管理器中,通过右键点击你的显卡设备,选择更新驱动软件。系统会自动搜索并下载可用的更新驱动。
以上就是笔记本电脑安装显示器驱动的详细步骤。正确安装显示器驱动对于保证你笔记本电脑的显示效果和使用体验至关重要。如果你按照本文的指导完成了安装,相信你的笔记本电脑显示将会更加清晰出色。如果在安装过程中遇到任何问题,请参照上述建议进行解决,或联系笔记本制造商的技术支持获取帮助。