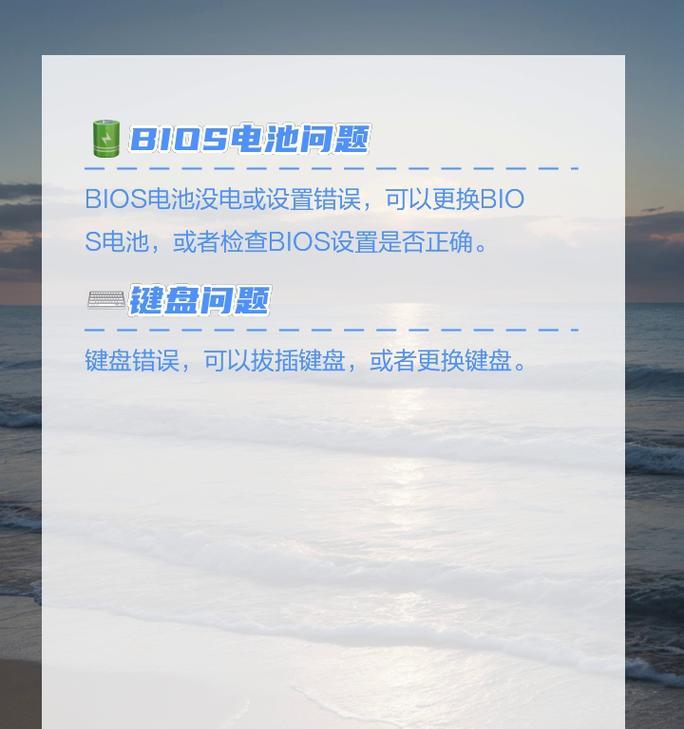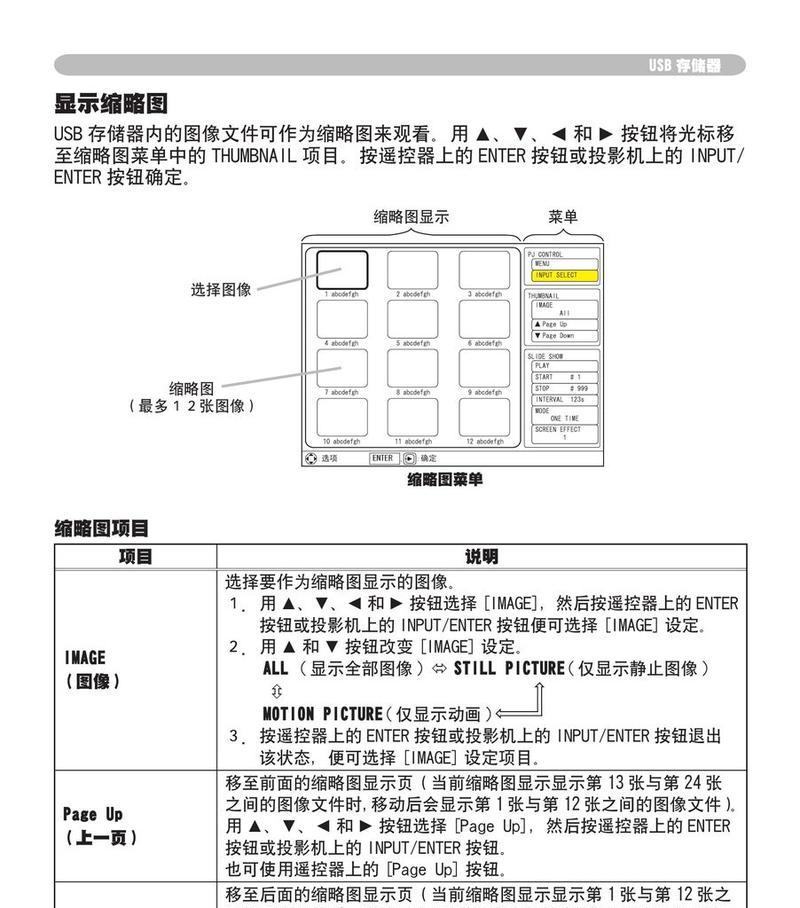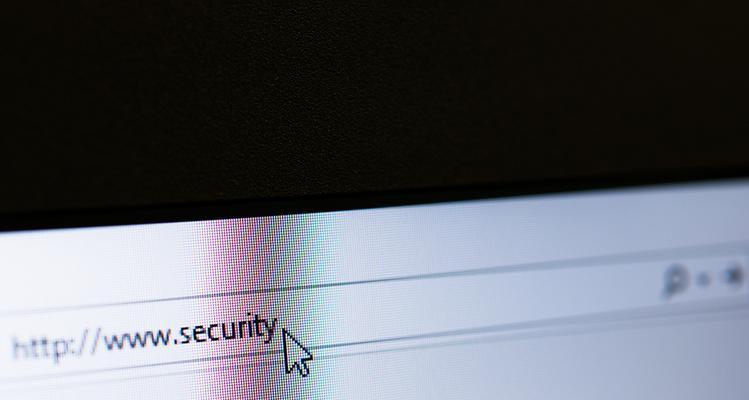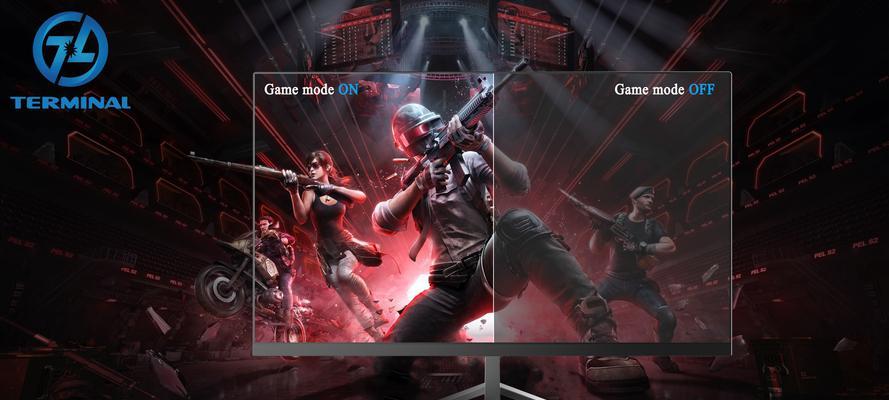在当今电子时代,笔记本的性能很大程度上决定了我们的工作效率和娱乐体验。固态硬盘(SSD)因其高速读写速度、低功耗和抗震性能好等优势,已经成为提高笔记本性能的重要手段。对于拥有华硕笔记本电脑的用户来说,添加一块固态硬盘可以显著提升系统的反应速度和整体表现。下面,我将详细介绍华硕笔记本添加固态硬盘的步骤和注意事项。
准备工作:选择合适的固态硬盘
在开始操作前,我们需要确定购买的固态硬盘规格与华硕笔记本兼容。一般情况下,您需要确认以下几点:
1.接口类型:确保您选择的SSD与华硕笔记本现有的硬盘接口相匹配。常见的接口类型有SATA、M.2SATA以及NVMeM.2等。
2.尺寸规格:SSD主要有2.5英寸和M.2两种尺寸规格。请根据笔记本的空间尺寸选择合适的SSD。
3.容量选择:根据您的存储需求,挑选合适的SSD容量。一般来说,128GB可以满足一般办公使用,512GB以上则适合对存储空间有较高要求的用户。
4.品牌与质量:建议选购知名品牌的SSD,如三星、英特尔、西部数据等,以保证质量与售后服务。
华硕笔记本添加固态硬盘的步骤
硬盘选购后:
购买到合适的固态硬盘之后,即可进行安装升级。此操作过程大致分为以下几步:
1.准备工具和环境
找到适合的螺丝刀,通常使用PH00型号,用于拆卸笔记本底部的螺丝。
关闭华硕笔记本,并拔出所有外接设备,断开电源。
准备好工作环境,最好是干净、宽敞的桌面。
2.拆卸笔记本底部螺丝
将笔记本翻转至背面,找到标有硬盘符号的盖板,在其周围会有一组螺丝。
使用螺丝刀小心打开硬盘盖板,用记号笔或相机记录下螺丝的摆放位置和顺序,这有利于之后的复原工作。
3.取出原有硬盘
在拆掉硬盘盖板后,会看到一个固定硬盘的托架和螺丝。
按照之前记录的顺序和位置,拧开固定原机械硬盘的螺丝。
将原硬盘托架向外滑出,注意不要拉扯与硬盘相连的线缆。
4.安装固态硬盘
将固态硬盘放入托架,或者如果是M.2接口的SSD,则直接对准插槽轻轻插入直到固定。
如果是使用托架安装,则将托架和SSD重新滑回笔记本内部,并固定好螺丝。
5.重新组装笔记本
检查固态硬盘的安装情况,确保没有松动。
按照拆卸的反向步骤,重新安装好底部盖板和螺丝。
确认所有外部组件和接口都已正确复位。
6.系统设置与迁移
打开笔记本,进入BIOS检查是否能识别到新的SSD。
如果可以识别,那么接下来进行系统迁移。这里建议使用第三方软件如“Clonezilla”或者华硕自带的迁移工具。
按照软件说明,将原机械硬盘系统完整迁移到新的SSD上。
关闭笔记本并重新启动,检查系统是否正常运行。
常见问题与处理方法
问题1:如何确保SSD正确安装?
请按照步骤仔细操作,确保SSD的每个接口都与笔记本相连正确且稳固。如果在BIOS中无法识别SSD,请检查硬件连接并尝试更新BIOS。
问题2:迁移系统时遇到数据丢失怎么办?
在进行系统迁移前,建议使用外部硬盘彻底备份重要数据。如果您遵循了迁移指南,数据丢失的风险较低,但如果有意外发生,可使用系统恢复工具或寻求专业技术支持。
问题3:新SSD安装后系统无法启动怎么办?
请检查是否正确迁移了系统,以及SSD是否为主启动设备。排除这些原因后,重启并进入BIOS检查启动顺序,确保SSD是首选启动盘。
后续注意事项
安装完固态硬盘并成功迁移系统后,还需要对硬盘进行一定的维护和优化,如分区、定期清理垃圾文件等。确保操作系统和应用软件安装在SSD上,提高程序启动速度和系统运行效率。
本文详尽地介绍了华硕笔记本添加固态硬盘的步骤,并对过程中可能遇到的问题给出了处理建议。希望对您提升笔记本性能带来帮助。通过以上步骤和注意事项,相信您能顺利将华硕笔记本升级至全新的速度体验。