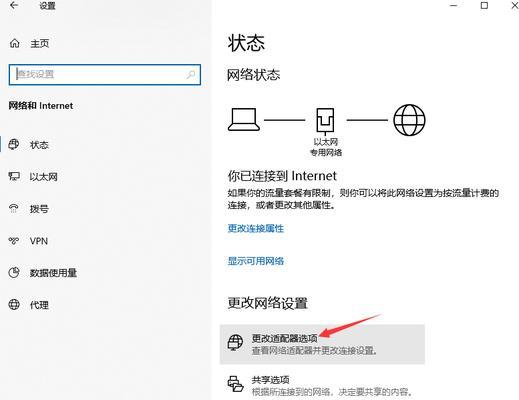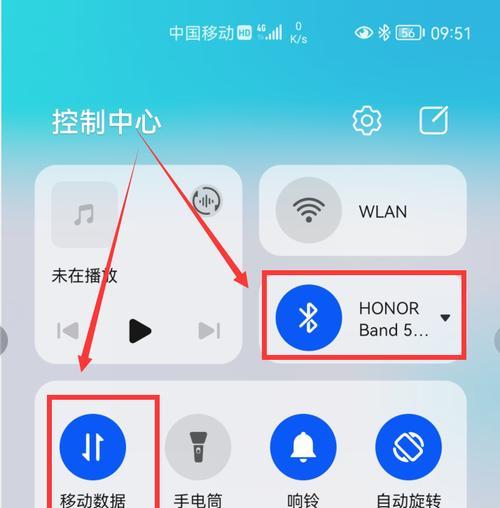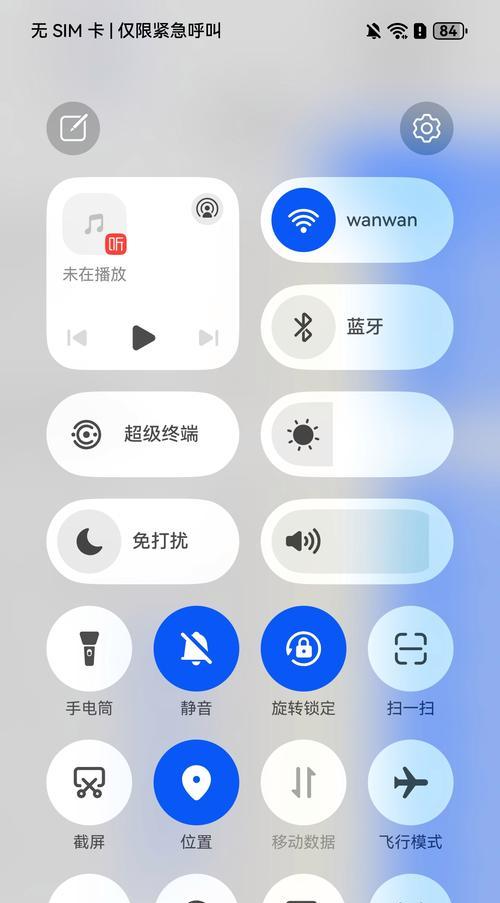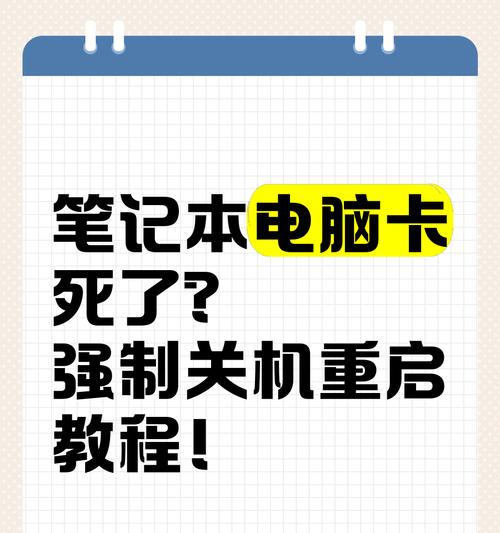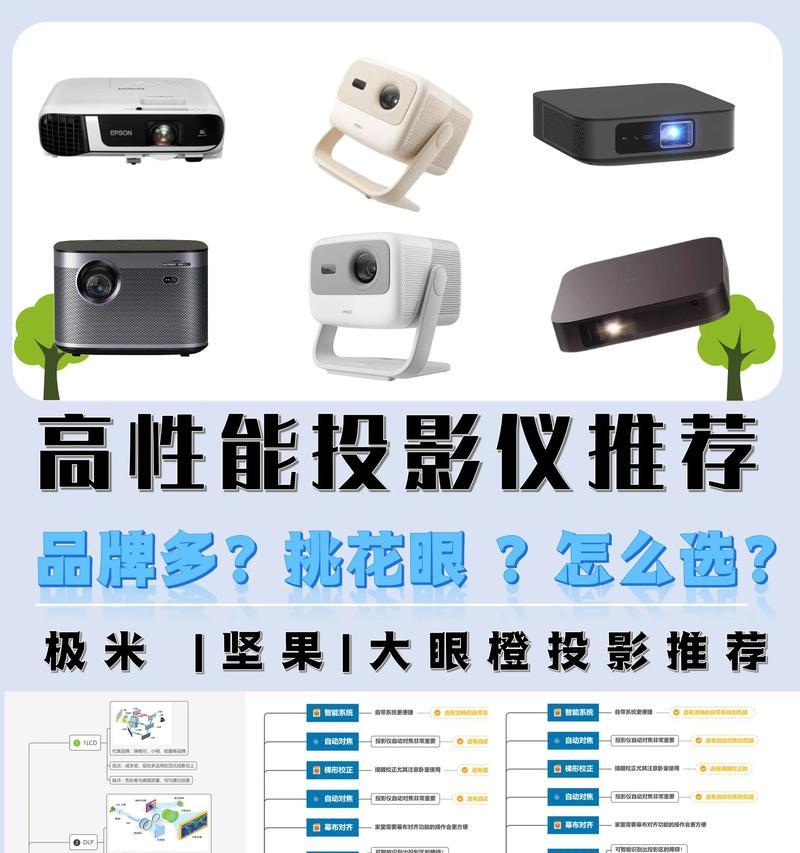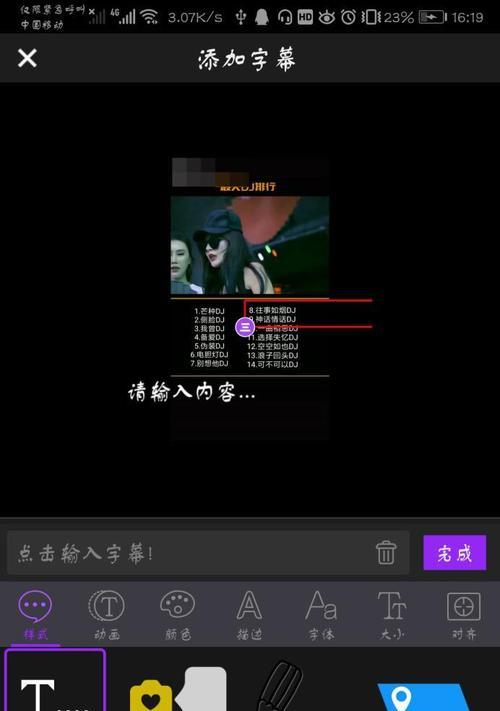在当今数字化时代,无线网络几乎无处不在,为我们的日常生活和工作提供了极大的便利。但有时候,您可能发现自己处于一个没有可用WiFi网络的环境中。此时,如果您的电脑支持,您可以将其转换为WiFi热点,为您的移动设备提供网络连接。本文将为您介绍电脑设置WiFi热点的详细步骤,帮助您轻松实现网络共享。
什么是电脑WiFi热点?
在详细操作之前,让我们先了解一下什么是WiFi热点。WiFi热点是通过无线信号发射设备,为一定范围内的移动设备提供网络接入点。当您的电脑连接到互联网后,您可以将其配置为一个热点,其它设备即可通过这个热点接入互联网。
设置WiFi热点的系统要求
并不是所有的电脑都能够设置WiFi热点。一般来说,笔记本电脑尤其是带有无线网卡的,更容易实现这一功能。台式机若需要建立热点,则可能需要额外的无线网络适配器。您的电脑操作系统必须支持这一功能。
支持的操作系统:
Windows10
Windows8
Windows7(某些版本)
macOS(大多数版本)
Linux(需要依赖特定的软件)
如何在Windows电脑上设置WiFi热点?
步骤1:打开“网络和共享中心”
我们需要打开“网络和共享中心”。这可以通过右键点击Windows任务栏右下角的网络图标,然后选择“打开网络和共享中心”来完成。
步骤2:设置新的接入点
在“网络和共享中心”界面中,点击左侧的“设置新的连接或网络”。在接下来的窗口中,选择“手动设置无线网络”。
步骤3:配置热点信息
在此步骤中,您需要填充以下信息:
网络名(SSID):设置您想要的热点名称。
安全类型:选择“WPA2Personal”(较安全的选择)。
密码:设置一个密码,以确保您的网络安全。
步骤4:启用Internet共享
回到“网络和共享中心”,点击左侧的“更改适配器设置”。找到您用于互联网连接的适配器,右键点击选择“属性”。在弹出的窗口中选择“共享”标签,勾选“允许其他网络用户通过此计算机的Internet连接来连接”,并选择您刚刚创建的无线网络适配器。
步骤5:连接并测试
在电脑上设置好热点后,您可以在其他设备上搜索并连接到您设置的WiFi热点,并输入之前设置的密码。一旦成功连接,您就可以通过连接到热点的设备上网了。
如何在Mac电脑上设置WiFi热点?
步骤1:打开“系统偏好设置”
在Mac菜单栏中选择“苹果图标”>“系统偏好设置”。
步骤2:进入“共享”面板
在系统偏好设置中,选择“共享”图标。在列表中找到并点击“互联网共享”。
步骤3:配置共享参数
选择您的内部网络连接(通常是Wi-Fi),并从下拉菜单中选择“Wi-Fi”。您可以自定义网络名称和安全性设置,然后点击“Wi-Fi选项”来设置密码。
步骤4:启动共享
在“共享”面板中,勾选“互联网共享”,确保选择了正确的网络来源。在您完成设置后,Mac会立即开始共享其互联网连接。
步骤5:连接并测试
在别的设备上找到并连接到您在Mac上设置的WiFi热点,输入密码。确认连接无误后,您就可以享受网络了。
常见问题解答及实用技巧
常见问题:
1.电脑无法设置WiFi热点怎么办?
确认您的电脑无线网卡驱动是否为最新版本,或者您的操作系统是否支持创建WiFi热点。
2.如何确保WiFi热点的安全?
设置复杂的WiFi密码,定期更改,并限制可连接的设备数量。不要在公共场合下长时间开启热点。
3.如何防止他人蹭网?
一旦完成上网需求,应及时关闭热点。保持密码的复杂度和更改频率,减少被蹭网的风险。
实用技巧:
1.优化WiFi信号:
尽量将电脑置于房间中心位置,避免靠近金属物体或电器,以减少干扰。
2.节能设置:
若长时间不使用热点,可以关闭电脑无线网络适配器以节省能源。
结语
通过上述步骤,您可以轻松地将您的电脑设置为WiFi热点,为您的移动设备提供网络连接。牢记在操作过程中,对于系统需求和技术细节的准确理解是成功设置热点的关键。本文不仅提供了详细的指导步骤,还针对常见问题提供了实用技巧,希望对您有所帮助。让我们充分利用手边的资源,享受连网的便捷与乐趣吧!