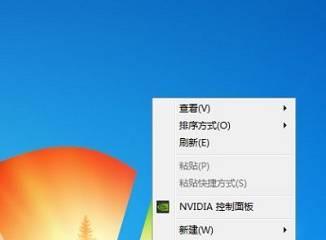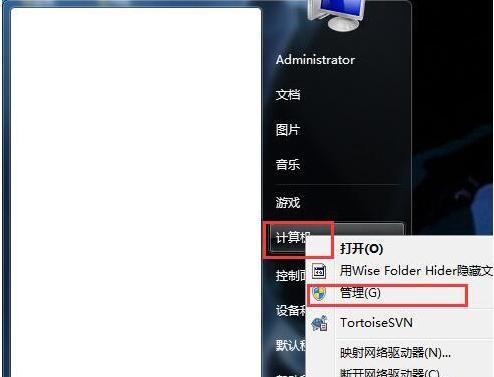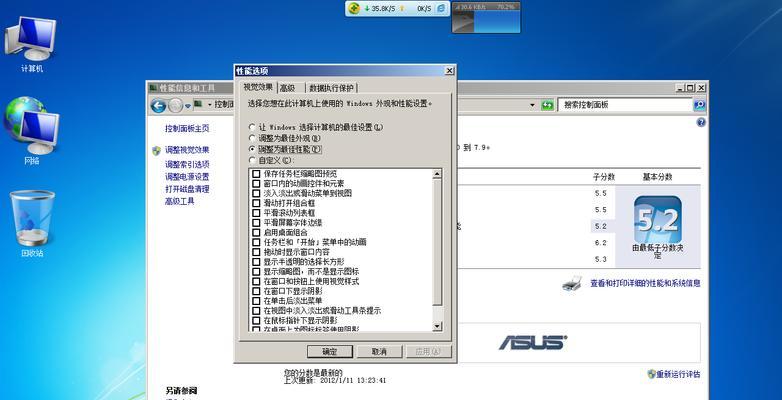在日常使用电脑时,我们经常会使用到任务栏的各个图标来快速启动程序或切换窗口。然而,有时候我们可能希望隐藏某些图标,以保持桌面整洁或保护隐私。本文将介绍一些简单的方法来在Win7系统中隐藏任务栏图标,并提供了相应的操作步骤。
修改任务栏设置
1.关闭不常用的图标显示
通过右键点击任务栏,选择“属性”,在弹出的窗口中选择“自定义”,然后找到“系统图标”一栏,选择“关闭通知和图标”即可隐藏不常用的图标。
2.隐藏系统托盘区域的图标
同样在任务栏属性中,找到“自定义”选项卡中的“系统图标”一栏,选择“选择在任务栏和开始菜单上显示的图标”并取消勾选想要隐藏的图标。
使用第三方软件
3.使用TaskbarHide
TaskbarHide是一款功能强大的软件,可以帮助用户隐藏任务栏上的图标。下载并安装TaskbarHide后,点击软件界面的“HideTaskbarIcons”按钮,选择要隐藏的图标即可。
4.使用TaskbarControl
TaskbarControl是另一款隐藏任务栏图标的实用软件。下载并安装TaskbarControl后,通过右键点击任务栏上的图标,选择“Hide”来隐藏图标。
5.使用AutoHotkey
AutoHotkey是一种自动化脚本语言,它也可以用来隐藏任务栏上的图标。用户只需要编写一个脚本来隐藏指定的图标,并将脚本保存为.ahk文件,然后通过运行这个脚本即可实现隐藏图标的功能。
修改注册表
6.使用注册表编辑器
按下Win+R组合键,输入“regedit”打开注册表编辑器。依次展开“HKEY_CURRENT_USER\Software\Microsoft\Windows\CurrentVersion\Policies\Explorer”键,如果没有Explorer键,可以新建一个。右键点击Explorer键,在弹出的菜单中选择“新建”->“DWORD(32位)值”,命名为“HideSCAPower”(不含引号),并将数值数据设置为1。
7.使用快捷方式
用户可以在桌面上新建一个快捷方式,将目标设置为“%SystemRoot%\System32\reg.exeaddHKCU\Software\Microsoft\Windows\CurrentVersion\Policies\Explorer/vHideSCAPower/tREG_DWORD/d1/f”,然后点击快捷方式运行即可隐藏任务栏上的图标。
使用命令提示符
8.打开命令提示符
按下Win+R组合键,输入“cmd”打开命令提示符。
9.隐藏图标
在命令提示符中输入“regaddHKCU\Software\Microsoft\Windows\CurrentVersion\Policies\Explorer/vHideSCAPower/tREG_DWORD/d1/f”,然后按下回车键即可隐藏任务栏上的图标。
10.恢复显示图标
如果需要恢复显示图标,只需在命令提示符中输入“regdeleteHKCU\Software\Microsoft\Windows\CurrentVersion\Policies\Explorer/vHideSCAPower/f”,然后按下回车键即可。
使用系统管理工具
11.使用组策略编辑器
按下Win+R组合键,输入“gpedit.msc”打开组策略编辑器。依次展开“用户配置”->“管理模板”->“开始菜单和任务栏”,双击右侧窗口的“隐藏通知区域的所有图标”,选择“已启用”并点击“确定”即可隐藏任务栏上的所有图标。
12.使用注册表编辑器
按下Win+R组合键,输入“regedit”打开注册表编辑器。依次展开“HKEY_CURRENT_USER\Software\Microsoft\Windows\CurrentVersion\Explorer\Advanced”键,在右侧窗口中找到名为“EnableBalloonTips”的键,将其数值数据由1改为0,然后重启电脑即可隐藏任务栏上的图标。
使用快捷键
13.Win+B
按下Win+B组合键可以直接将焦点放在任务栏上,然后使用左右方向键选择要隐藏的图标,按下空格键即可隐藏图标。
14.Win+T
按下Win+T组合键可以在任务栏上循环切换焦点,然后使用左右方向键选择要隐藏的图标,按下Enter键即可隐藏图标。
通过以上的方法,我们可以轻松地隐藏Win7任务栏上的图标。无论是通过修改任务栏设置、使用第三方软件、修改注册表、使用命令提示符还是系统管理工具,我们都能够找到适合自己的方法来隐藏任务栏图标。只要按照相应的步骤操作,我们就能够实现隐藏图标的需求,保持桌面整洁和隐私安全。