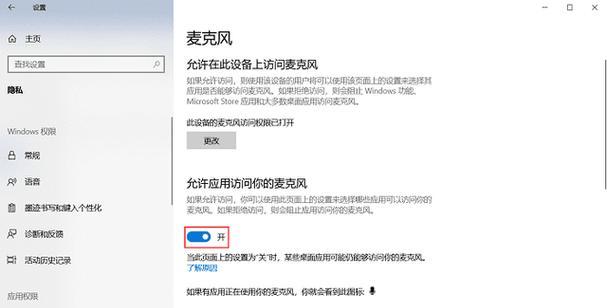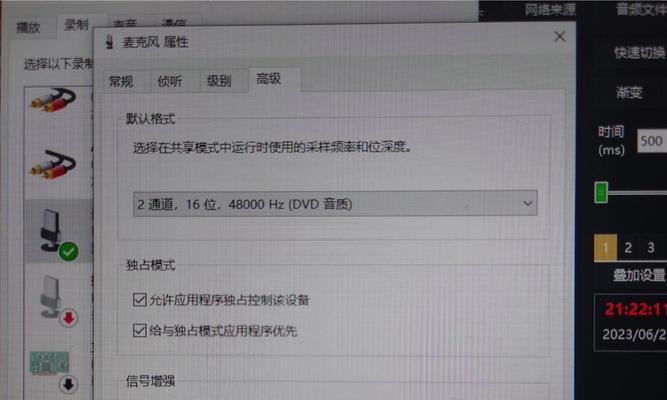在日常使用电脑进行语音通话、录制声音或进行在线会议时,发现麦克风声音小是一个普遍的问题。这不仅影响交流效果,也让人感到困扰。本文将为你提供一系列实用的方法和技巧来调整电脑麦克风的声音,确保你的声音能被清晰地捕捉和传输。下面详细介绍一下解决电脑麦克风声音小问题的各个步骤和建议。
确认麦克风硬件状态
在进行软件调整前,首先必须确认麦克风硬件是否正常工作。请按照以下步骤操作:
1.检查麦克风连接:确认麦克风已经正确插入电脑的麦克风接口(通常为绿色插口)。
2.测试硬件:在音量控制面板测试麦克风输入,看是否有声音被捕捉。
3.检查物理损坏:查看麦克风表面是否有损坏,如裂痕或灰尘堵塞麦克风孔。
4.更换设备测试:如果可能,尝试使用其他麦克风或在另一台电脑上测试,以排除是麦克风本身故障的问题。
调整电脑系统的音频设置
如果硬件无问题,接下来我们可以通过调整电脑的音频设置来解决声音小的问题。
1.音量控制和设备管理
打开音量控制面板:通常可以通过点击系统托盘中的扬声器图标并选择“打开音量合成器”来访问。
检查麦克风增强:在音量控制中找到麦克风设置,启用“麦克风增强”选项,并适当调整增强量。
设备属性调整:右键点击扬声器图标,选择“音量合成器”,在相关设备上点击右键选择“属性”,在级别选项中可以调整麦克风音量。
2.高级音频设置
访问高级音频设置:在控制面板中找到“硬件和声音”下的“声音”设置,然后点击“录制”标签页,选择你的麦克风设备。
属性和级别调整:点击“属性”,在“级别”选项卡下调整麦克风的输入音量。
增强功能设置:在“增强”选项卡下尝试使用不同的增强功能,如“噪声抑制”和“回声消除”,来提升声音质量。
使用第三方音频增强软件
如果以上步骤无法解决问题,或者你希望有更多自定义选项,可以考虑使用第三方音频增强软件。
1.选择合适的软件
市面上有多种音频增强软件,如EqualizerAPO配合PeaceEqualizer、wavesnx等,这些软件可以提供更多详细的音频调整选项。
2.软件设置指导
使用这些软件时,需要按照以下步骤进行操作:
安装与设置:下载安装后,根据软件的指导进行初次设置。
音频曲线调整:在软件中调整音频频谱曲线,强调麦克风捕捉的声音范围。
效果测试:应用设置后,进行测试通话以判断声音改善情况。
操作系统特定设置
不同操作系统的优化设置各有不同,下面以Windows系统为例说明一些额外优化方法。
1.Windows系统特有的音频预设
访问音频预设:打开声音设置,选择“音频”→“通讯”,然后选择适当的音频预设,比如“无干扰”或“聊天”。
2.音频疑难解答
运行音频疑难解答:在设置中选择“更新与安全”→“故障排除”→“硬件和设备”,运行音频故障排除器。
额外的调整和建议
为了进一步改善麦克风声音,你还可以考虑以下建议:
物理位置调整:调整麦克风与嘴巴的距离和角度,一般来说,麦克风离嘴越近,声音越清晰。
噪音管理:在一个噪音较少的环境中使用麦克风,并且在录音时关闭可能干扰麦克风的设备。
声音预处理:在录制声音后,使用音频编辑软件进行声波的清洁和预处理,比如剪切背景噪音和加强中心声音。
耳机监听:使用耳机监听可以直接听到实时的声音反馈,及时调整麦克风位置和音量大小。
通过上述各个步骤的详细指导,你应当可以找到调整电脑麦克风声音的有效方法。如果你尝试了以上所有方法仍无法解决问题,可能需要考虑专业技术人员的帮助,对麦克风硬件或者电脑进行检查和维修。
电脑麦克风声音小的问题通常是可以被解决的,只要我们细心检查并适当调整,就能确保声音输出清晰,达到与他人顺畅交流的目的。不需要因为一点点的技术问题而感到困扰,通过实践这些解决办法,你会发现提升麦克风音量其实并不是一件难事。