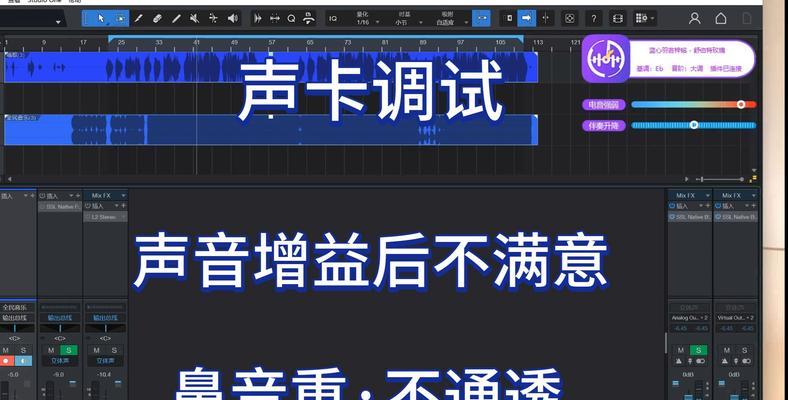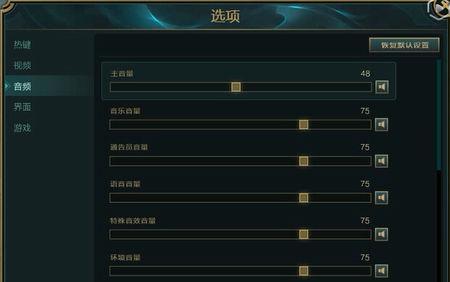在使用电脑时,有时你会发现无论是影片播放、在线会议还是游戏娱乐,声音的大小似乎总是不能满足你的需求。如果感觉声音太小,或者希望最大化声音输出而不失真,那么调整电脑的声音和语音设置是必要的。本文将指导你如何通过简单的步骤,将电脑的声音和语音调整到最大,同时保持良好的音质。
一、检查和调整电脑的物理音量
在调整软件之前,确保你的电脑音量已经打开,并且调至最大。
对于桌面电脑:找到电脑机箱或键盘上的音量控制旋钮,并顺时针方向旋转至最大位置。
对于笔记本电脑:通常在键盘上会有音量控制键,你可能需要同时按住FN键和音量增键来增大音量。
二、调整操作系统的音量设置
在操作系统层面,你需要确保声音设置是适当的。
Windows系统
1.点击屏幕右下角的通知区域中的扬声器图标。
2.将滑块拉到最右边以设置为最大。
3.右键点击扬声器图标,选择“打开声音设置”。
4.在“输出设备”中选择你的扬声器。
5.向下滚动到“其他声音设置”并点击。
6.在“应用音量和设备属性”窗口中,点击“高级”。
7.在“扬声器属性”窗口,将“级别”调整到最大,点击“应用”,然后“确定”。
macOS系统
1.点击屏幕顶部菜单栏中的苹果标志。
2.选择“系统偏好设置”。
3.点击“声音”选项。
4.选择“输出”标签页。
5.在输出设备下拉菜单中选择你的扬声器。
6.移动平衡滑块到最右边,然后使用输出音量的滑块将音量设置为最大。
7.点击“确定”。
三、调整特定应用的音量
不同的应用可能有自己的音量控制,确保将它们也调整到最大。
打开特定应用。
找到应用内的音量控制,通常是底部或右上角的图标或滑块。
将音量滑块调至最大。
四、检查音频增强和均衡器设置
某些系统和软件允许进一步调整声音,例如均衡器设置。
Windows系统
在声音设置中,点击“应用音量和设备属性”。
点击“属性”按钮,选择你的设备,切换到“增强”选项卡。
启用任何可用的音频增强功能,或使用均衡器来调整声音频率。
macOS系统
打开“声音偏好设置”。
在“输出”选项卡中点击“平衡”按钮。
尝试调节平衡滑块,或打开“音量控制”窗口中的“低音增强”和“高音增强”。
五、检查扬声器和耳机设置
如果你使用的是外部扬声器或耳机,确保它们的音量和设置也是正确的。
对于扬声器:检查扬声器本身的音量旋钮,确保其也是最大。
对于耳机:确保耳机插孔没有松动,且耳机音量调节也设置为最大。
六、更新音频驱动程序
过时的驱动程序可能会导致声音输出问题,确保你的音频驱动程序是最新的。
右键点击“开始”菜单,选择“设备管理器”。
展开“声音、视频和游戏控制器”,右键点击你的音频设备。
选择“更新驱动程序”并按照提示操作。
通过以上步骤,你应该能够将电脑的声音和语音调整到最大。务必记住,在调整声音输出时,应避免音量过大造成声音失真或损坏硬件设备。以上信息适用于Windows和macOS系统,不同的操作系统可能略有不同,但基本原理是相同的。根据这些步骤调整你的系统,你就能获得最佳的听觉体验。
若在调整过程中遇到问题,您可以尝试重启电脑或重新连接你的扬声器/耳机,看看是否能够解决。如果上述方法仍然无法解决问题,可能需要咨询专业技术支持。