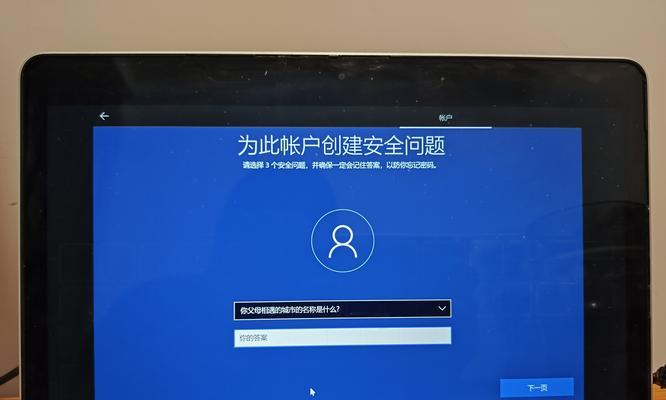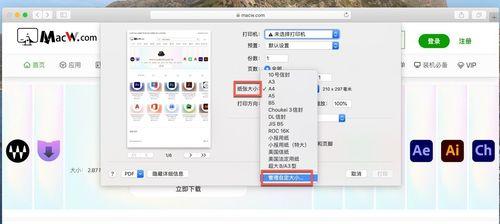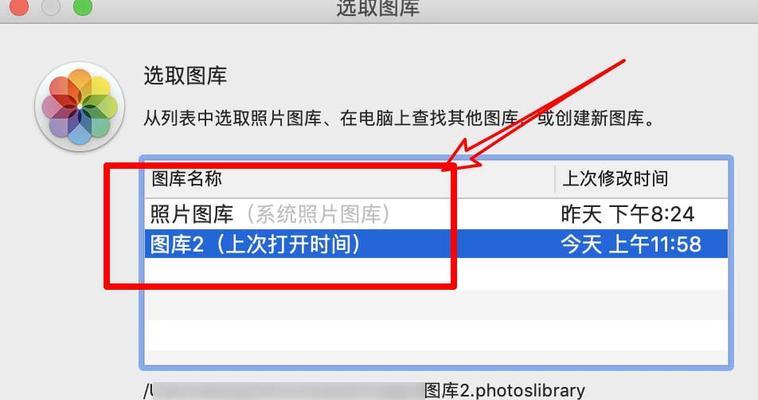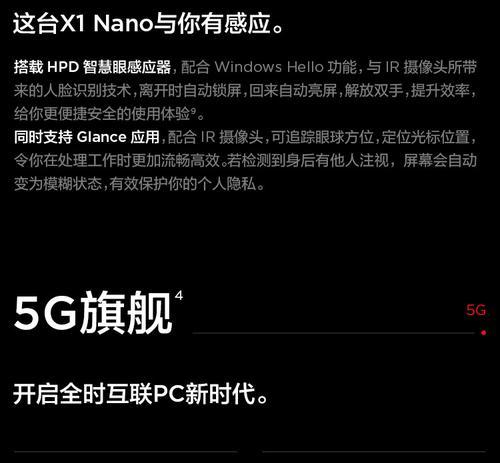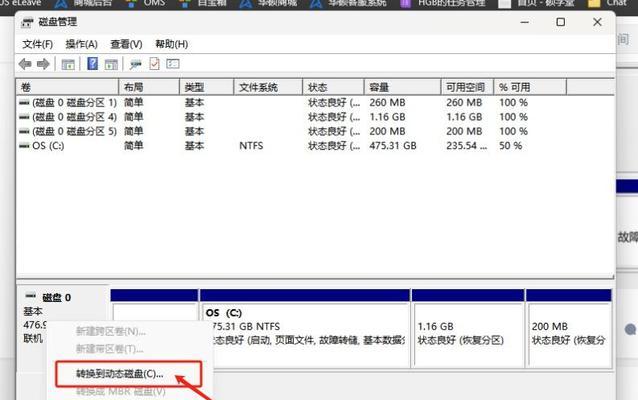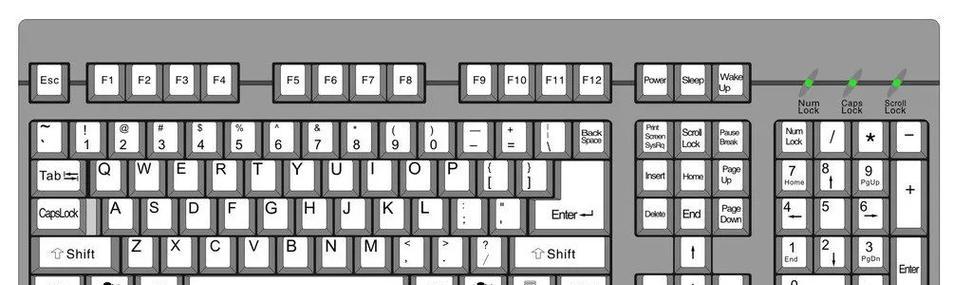苹果笔记本以其优雅的设计,出色的性能和用户体验,吸引了不少用户。但有时,一些基础操作可能并不是所有用户都熟悉,比如拖选文件这一基本操作。本文将为您提供详细的苹果笔记本拖选文件的操作步骤,帮助您轻松高效地处理文件。
什么是拖选文件?
我们需要明确什么是拖选文件。在使用苹果笔记本时,如果您想对文件或文件夹进行移动、复制、删除等操作,您需要先进行拖选。拖选是指用鼠标或触控板拖动所选对象,将其选中,作为后续操作的准备。
如何在苹果笔记本上拖选文件?
准备工作
在开始操作之前,请确保您的苹果笔记本已经启动,并且您已登录帐号。同时,确保您的所有目标文件都已显示在Finder窗口中。
步骤一:选择目标文件
找到您想要操作的文件或文件夹。在Finder中找到文件后,您可以单击目标文件或文件夹一次,使其高亮显示。如果想要选择多个文件或文件夹,可以按住Command(?)键,依次点击各个文件或文件夹进行选择。
步骤二:拖动选中的文件
选中目标文件后,将鼠标指针置于所选文件的边界内,按住鼠标左键不放(在触控板上则是用手指轻轻按下并拖动),开始拖动。此时,所选文件会跟随鼠标指针移动。
步骤三:释放文件
移动到目标位置后,松开鼠标左键(或在触控板上松开手指)。文件将被放置在新位置。如果在拖动选中的文件过程中按住Option(?)键,可实现文件的复制而非移动。
步骤四:撤销操作
如果不小心错误地操作了文件,苹果笔记本的Finder提供了撤销功能。可以使用快捷键Command(?)+Z,撤销最近的移动或复制操作。
注意事项
在进行文件拖动操作时,请注意文件放置的目标位置以及文件之间的关系,以免造成文件混乱。
拖动时保持稳定,避免误操作。
如果文件处于打开状态,在进行拖动操作前需要先关闭文件。
在进行文件拖动操作时,保持操作的连贯性,中间不要有太多停顿。
额外提示与技巧
1.Finder视图模式
在不同的Finder视图模式下,拖动文件的方式会有所不同。在列表视图中,您可以直接拖动文件旁的空白区域进行移动操作。
2.用触控板完成拖选
苹果的触控板支持多种手势操作,您可以用两指轻触并按住,然后拖动来选择文件,这样的操作更加直观方便。
3.文件共享与传输
若需要将文件分享给其他人或在不同设备间传输文件,除了拖选外,您还可以使用AirDrop或FileSharing等功能。
结语
现在,您已经掌握了苹果笔记本上拖选文件的操作方法,相信这些步骤对于您日后的文件管理有着极大的帮助。通过对基础操作的熟悉,您可以更加得心应手地使用您的苹果笔记本,大幅度提升工作效率。记住,实践中不断摸索和应用这些小技巧,您的效率会不断提升。
在这里,我们介绍了如何在苹果笔记本上拖选文件的完整操作步骤,并提供了一些额外的技巧和提示。希望这些信息能够帮助您更好地管理和使用您的苹果设备。