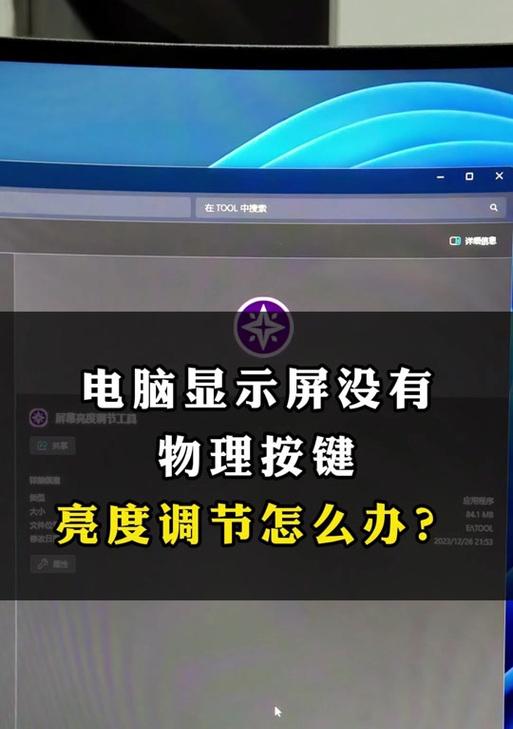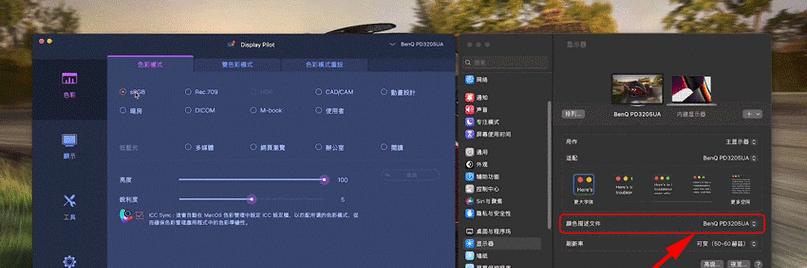在数字时代,显示设备是我们获取信息、工作和娱乐不可或缺的一部分。一台色彩准确、表现力强的显示器,不仅能令人赏心悦目,还有助于提高工作效率。但你是否知道,通过调整电脑显示器的色彩设置,你还能获得更佳的视觉体验?本文将带你一步步了解如何调整电脑显示器的色彩设置,充分发挥你的显示设备的潜力。
了解色彩设置的基础知识
在开始调整之前,我们需要了解显示器色彩设置的基本原理。显示器通过红(R)、绿(G)、蓝(B)三种基本颜色以不同的亮度组合来生成其他颜色。调整这些基本颜色的亮度和对比度,你就可以改变显示器的整体色彩表现。
调整色彩设置的步骤
步骤一:进入显示器设置
确保你的电脑已经开启,并且连接了你想要调整的显示器。在Windows系统中,你可以通过右键点击桌面,选择“显示设置”进入显示器配置界面。在Mac系统中,则是点击屏幕左上角的苹果菜单,选择“系统偏好设置”,然后点击“显示器”。
步骤二:调整分辨率和缩放比例
虽然这不直接关系到色彩设置,但适当的分辨率和缩放比例能保证图像的清晰度,从而影响色彩的观感。在“显示设置”中,找到“更改显示器的分辨率”选项,选择对你显示器最适合的分辨率。对于Retina显示屏,系统通常会自动调整到最合适的缩放比例。
步骤三:校准色彩
Windows系统中,选择“高级显示设置”,然后点击“颜色校准”。在Mac系统中,前往“系统偏好设置”>“显示器”>“颜色”,然后点击“Calibrate(校准)”。
步骤四:进行色彩校准
这一步将会启动一个向导,帮助你调整亮度、对比度和色彩平衡等设置。请注意,不同的显示器和系统可能会有不同的校准工具,但大多数情况下,你将看到如下步骤:
1.亮度和对比度调整:首先调整亮度,直到你能明显区分黑色和灰色的边界。然后调整对比度,增强黑色的深度和色彩的鲜艳度。
2.色彩平衡调整:通过改变红、绿、蓝的强度设置,来调整色调。你需要观察颜色的变化,寻找最佳的色彩平衡。
3.详细的色彩控制:如果可能,进行更精确的色彩控制,比如色调、饱和度以及灰度平衡调整。
步骤五:保存并应用设置
完成所有调整后,你需要保存设置并让它们生效。在Windows中,你可能需要重启计算机;而在Mac中,调整会即时生效。
常见问题解答(FAQ)
问:如何知道我的色彩设置是否调整得当?
答:若色彩设置得当,你应该能够在显示设备上看到丰富的颜色,且色彩相互之间有良好的区分度。黑白图像应显示清晰的明暗对比和丰富的灰度层次。
问:如何避免因长时间使用电脑导致的眼睛疲劳?
答:除了定期休息外,使用色彩温度调整减少蓝光输出,特别是在夜间使用电脑时,能有效减少眼睛疲劳。
问:什么是ICC色彩配置文件,我需要使用它吗?
答:ICC色彩配置文件是一种标准,用于描述设备(如显示器、打印机等)的色彩特征。使用ICC配置文件可以保证色彩在不同设备之间传输时的准确性。如果你需要非常精确的色彩管理,比如在专业图像处理工作上,那么使用ICC配置文件会很有帮助。
结语
通过以上步骤的详细介绍和实践指导,相信你已经能够自主调整电脑显示器的色彩设置,以获取更舒适的视觉体验。掌握如何调整显示器色彩,不仅能让你的屏幕看起来更加宜人,还能提高工作和娱乐的效率。记得定期进行色彩校准,以保持最佳显示效果。现在,就去尝试一下吧!