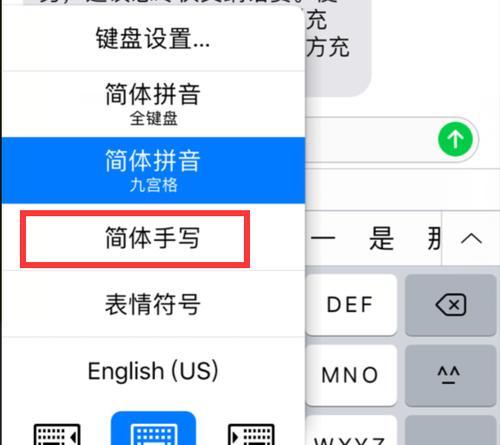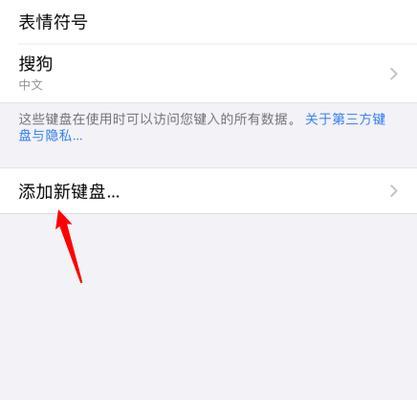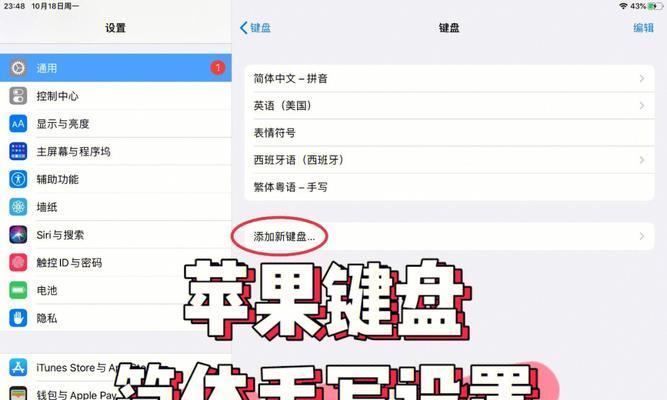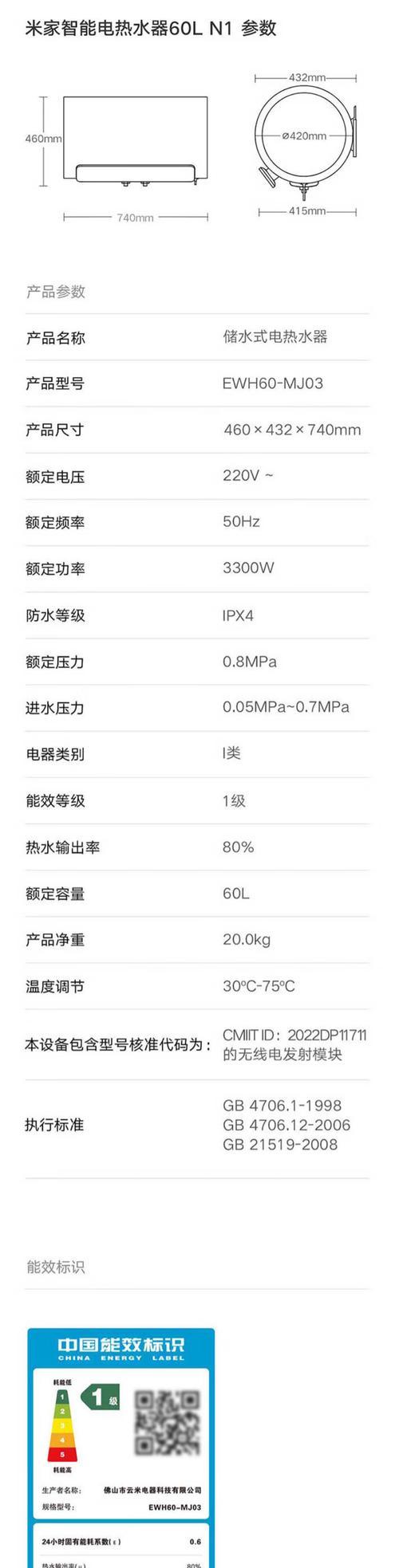我们经常需要用到键盘输入文字,键盘并不是最方便的输入方式、在日常生活中,设计师或者需要频繁做笔记的人来说,但对于一些绘画爱好者。iPhone提供了添加手写键盘的功能,你可以在iPhone上进行手写输入,通过使用ApplePencil、幸运的是。以及使用的步骤和技巧、本文将详细介绍如何在iPhone上添加手写键盘。
一、在设置中打开“手写键盘”功能
通过在设置中打开“手写键盘”你可以启用在iPhone上使用ApplePencil进行手写输入,功能。选择,进入设置“通用”然后点击,“键盘”在下方找到,“手写”打开它,选项。
二、连接ApplePencil
确保ApplePencil与iPhone成功连接、将ApplePencil插入iPhone的Lightning接口或者通过蓝牙进行连接。
三、点击屏幕右下角的“键盘”图标
在任意应用的输入框中点击屏幕右下角的,当你需要进行手写输入时“键盘”图标。这将弹出键盘选择界面。
四、选择手写键盘
你会看到添加了手写键盘选项,在键盘选择界面中。即可进入手写模式,点击手写键盘。
五、开始手写输入
你可以使用ApplePencil在输入框中进行手写输入,在手写模式下。并显示在输入框中,系统会自动将你的手写文字转换为文本。
六、调整手写输入设置
你可以通过点击屏幕右上角的,在手写模式下“设置”调整手写输入的设置,图标。文本颜色和笔迹大小等、你可以选择字体样式。
七、使用手写键盘工具栏
提供了一些实用的工具、手写键盘上方有一个工具栏。剪切、轻松编辑和处理手写文本,复制和粘贴等功能,重做,你可以使用撤销。
八、手写输入的快捷方式
你可以使用快捷方式进行操作,在手写模式下。长按ApplePencil可以调出工具栏、双击ApplePencil可以切换输入模式,比如。
九、调整ApplePencil的灵敏度
点击,你可以进入设置,如果你对ApplePencil的灵敏度不满意“ApplePencil”在、“苹果铅笔”选项中调整灵敏度。
十、使用手写输入进行搜索
你还可以使用手写输入进行搜索,除了在文本输入框中进行手写输入外。进行手写搜索,点击键盘上的搜索图标,然后选择手写输入、在Safari或者其他应用的搜索框中。
十一、兼容性问题
并非所有的iPhone型号都支持手写键盘功能,需要注意的是。手写键盘功能主要适用于搭载iOS14版本及以上的iPhone,目前。
十二、手写识别准确性
但仍有可能会出现误识别的情况,尽管iPhone的手写识别功能相当先进。可以通过调整手写输入设置来提高准确性、如果你发现有误识别的问题。
十三、导出手写文本
你可以将文本导出到其他应用中,在完成手写输入后。或者将手写文字发送到邮件或消息中、比如,你可以将手写笔记导出到Notes应用中。
十四、实践与熟练
使用手写键盘需要一定的实践和熟练度。掌握一些快捷操作和技巧,多加练习、会让你更加地使用手写键盘。
十五、
你可以在iPhone上使用ApplePencil进行手写输入、通过添加手写键盘。将为你的日常生活带来更多便利,在实践中不断熟练掌握手写键盘的操作和技巧。设计师,还是需要频繁做笔记的人,手写键盘都将成为你的得力助手,无论你是绘画爱好者。让我们一起来享受这项便捷的技术吧!