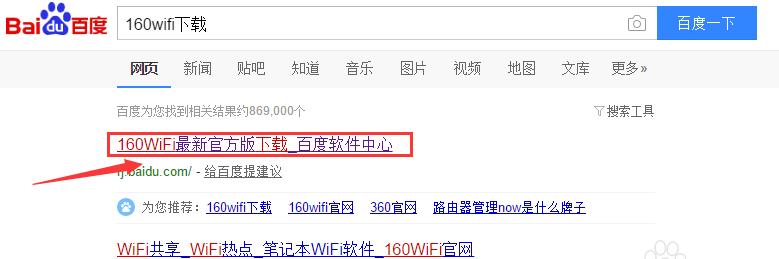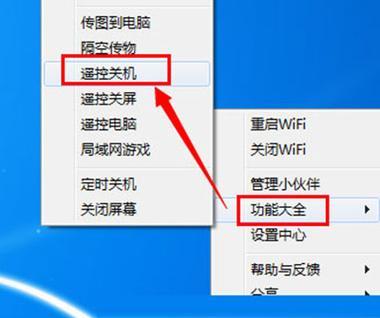随着科技的发展,笔记本电脑已成为我们日常学习、工作和娱乐不可或缺的工具。对于拥有猎豹笔记本电脑的用户来说,掌握如何连接无线网络显得尤为重要。本文将详细介绍猎豹笔记本连接无线网络的步骤,以及一些常见问题的解决方案,确保您能快速、顺利地完成网络设置。
猎豹笔记本电脑连接无线网络的步骤
第一步:确保无线网络可用
在进行连接之前,首先需要确认您的无线路由器已经开启,并且无线网络是可用状态。可以使用其他设备检查无线网络的信号强度和稳定性。
第二步:启用猎豹笔记本的无线功能
找到猎豹笔记本右侧或者键盘区域的无线网络开关,并确保它处于开启状态。
在某些型号的猎豹笔记本上,也可能需要按下特定的组合键来启用无线网络。
第三步:搜索可用的无线网络
点击电脑右下角任务栏中的“网络”图标,打开网络和共享中心。
在打开的界面中选择“设置新的连接或网络”。
选择“手动连接到无线网络”,然后点击“下一步”。
第四步:连接到无线网络
在网络列表中选择您的无线网络名称(SSID),确保您输入的网络名称正确无误。
点击“连接”按钮,如果网络有密码保护,将会弹出窗口要求输入网络密码。
输入正确的无线网络密码,然后点击“连接”。
如果一切顺利,您应该会看到“已成功连接到网络”的提示。
第五步:网络连接测试
完成连接后,建议您打开网页,如
如果可以正常上网,则表示您已经成功连接到无线网络。
常见问题与解决方案
问题1:无线网络不可见
解决方案:首先确认无线开关是否已经打开。然后检查电脑是否有无线网卡驱动程序的更新。如果还是不可见,可以尝试重启路由器。
问题2:无法连接到无线网络或连接经常断开
解决方案:此问题可能是由于信号干扰或硬件故障导致。请先检查路由器位置是否合理,再尝试重启路由器和电脑试试。长期不稳定可考虑联系网络服务商。
问题3:忘记无线网络密码
解决方案:如果您忘记了密码或不知道密码,可以尝试查看路由器上是否有备份的密码标签,或者在路由器的管理界面中重置或查看密码。
扩展内容
推荐阅读
如何选择适合的无线路由器?
探讨无线网络安全设置的重要性及其设置方法。
无线网络连接故障的诊断与自我修复技巧。
通过以上的指导,您应该可以轻松地将猎豹笔记本电脑与无线网络进行连接。如果您在连接过程中遇到任何问题,希望上述的解决方案能够帮助到您。网络连接是现代生活中非常基础且关键的一个环节,理解其连接原理和常见问题的解决方法,将使得您的电脑使用更加顺畅和高效。