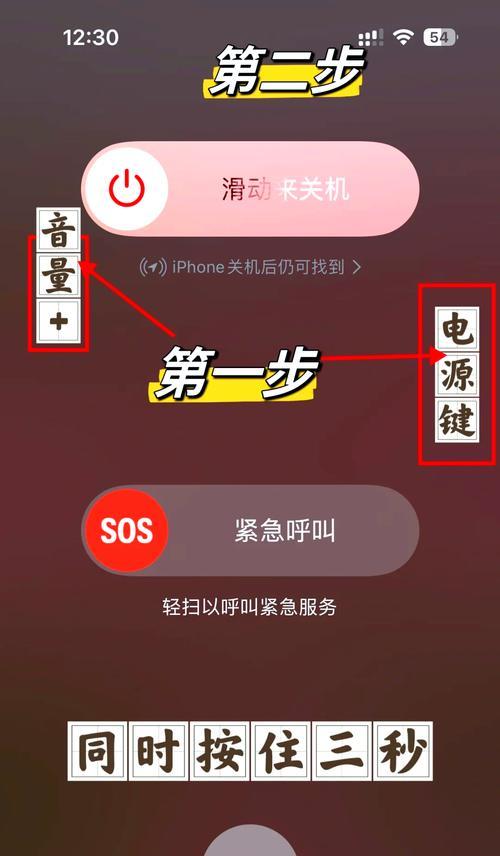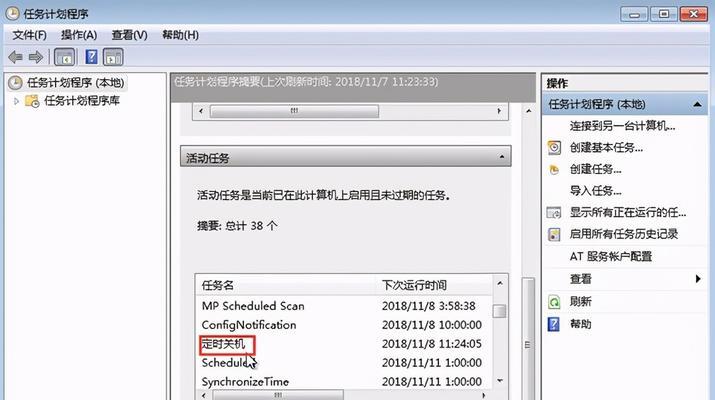在快节奏的现代生活中,人们通常需要花费大量时间面对电脑处理工作或娱乐。合理安排时间,让电脑在不需要时自动关机,不仅可以节省能源,还可以减少因忘记关闭电脑而造成的硬件损耗。本篇文章将系统介绍如何设置电脑自动关机,以及避免误操作的解决方案。
一、电脑自动关机设置的基本方法
1.Windows系统的自动关机设置
在Windows环境下,用户可以通过简单的命令行来设置自动关机。
步骤:
1.打开运行窗口:点击开始菜单,选择“运行”(或快捷键Win+R)。
2.输入关机命令:在运行窗口中输入cmd,然后按回车键打开命令提示符。
3.输入自动关机命令:在命令提示符窗口中输入`shutdown-s-t秒数`(例如`shutdown-s-t3600`表示一小时后关机)。
4.取消自动关机:如果需要取消自动关机,可在命令提示符中输入`shutdown-a`。
2.macOS系统的自动关机设置
macOS用户同样可以使用系统自带功能实现自动关机。
步骤:
1.打开“系统偏好设置”:点击屏幕顶部的苹果菜单,选择“系统偏好设置”。
2.选择“节能器”:在系统偏好设置中找到并点击“节能器”。
3.设置“计算机睡眠”:在节能器设置界面,选择“关机”或“睡着”。
4.设置时间:在“计算机睡眠”后方的菜单中选取所需的休眠时间。
3.使用第三方软件进行自动关机设置
市面上还有很多第三方软件也提供了自动关机的功能,用户可以根据自己的需求选择使用。
推荐:
AutoHotkey:这是一个可通过脚本自动执行任务的软件,安装后,可以编写脚本来实现自动关机。
TaskScheduler:这是Windows系统中自带的任务计划程序,可以通过设置任务来定时执行自动关机。
二、如何避免误操作导致的自动关机
设置自动关机虽然方便,但误操作可以导致不必要的麻烦。以下是一些避免误操作的小技巧。
1.关键词确认
在输入电脑关机命令时,一定要确保关键词正确输入,避免因拼写错误而导致的误操作。
2.设置密码保护
在某些系统设置中,可以启用密码保护功能,这样在执行某些操作之前需要输入密码确认,从而防止误触关机。
3.使用任务计划程序
使用系统自带的任务计划程序设置自动关机,可以设定多个条件来确认是否执行任务,增加了操作的安全性。
4.避免在紧急工作中使用自动关机
在需要长时间工作的重要任务中,建议暂时不要启用自动关机功能,以防意外中断进程。
三、自动关机设置的延伸阅读
1.定时关机与节能减排
定时关机不仅方便,而且有助于节能减排。合理安排电脑工作与休息时间,有助于延长硬件寿命。
2.自动关机与维护计划
定期设置自动关机可以帮助用户养成良好的电脑维护习惯,减少系统运行中的垃圾文件,优化系统性能。
3.自动关机与安全设置
自动关机还可以作为一种安全措施,避免敏感信息外泄。在非工作时间自动关机,可以有效减少安全风险。
电脑自动关机设置是一个简单易行的操作,但如何正确使用这一功能,却需要用户仔细考虑。通过本文介绍的基本设置方法和避免误操作技巧,相信你已经对如何管理电脑自动关机有了清晰的认识。记得根据自己的实际需要,科学合理地安排自动关机的时间和条件,确保既能充分利用电脑资源,又能防止不必要的误操作,让电脑为你更好的服务。