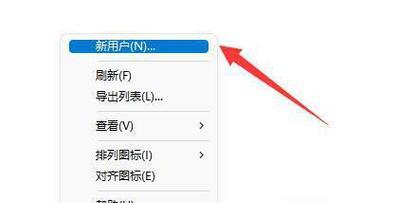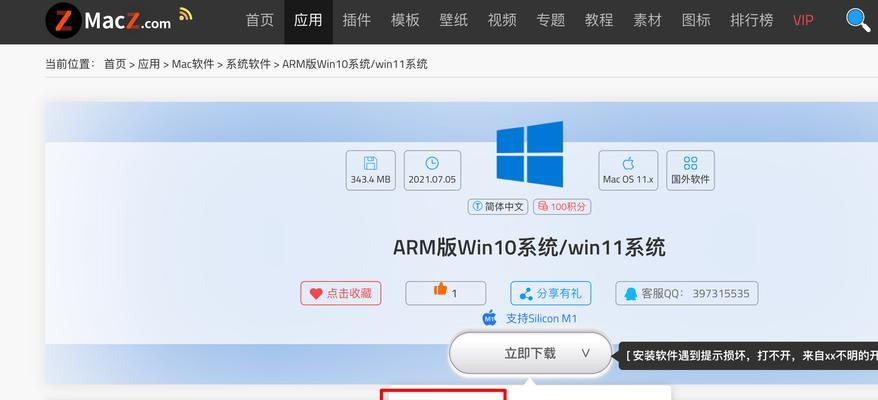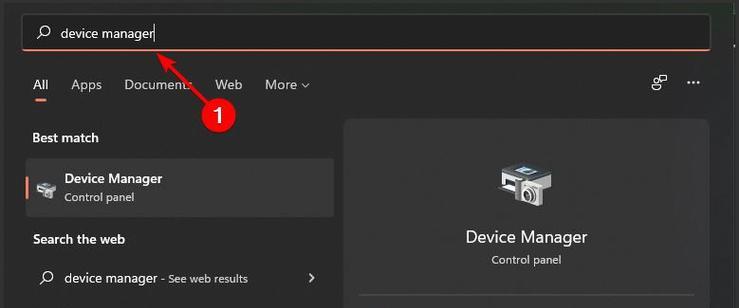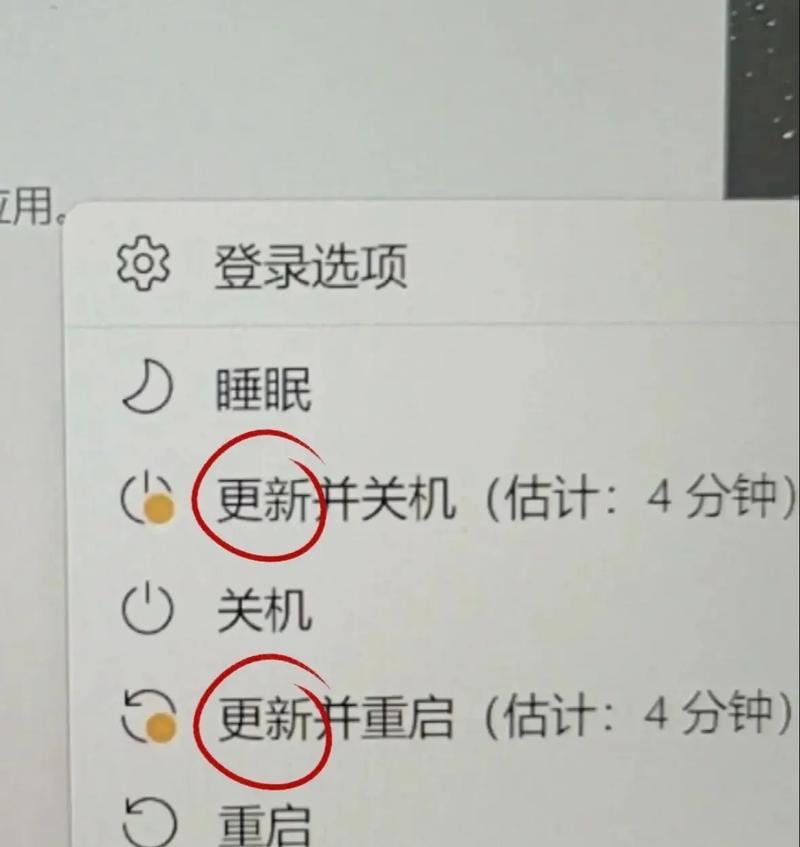随着技术的进步和智能设备的普及,蓝牙设备在我们的生活中起到了越来越重要的作用。在Win11系统中,添加蓝牙设备可以让我们更方便地连接和使用各类蓝牙设备,如耳机、键盘、音箱等。本文将详细介绍在Win11系统中如何添加蓝牙设备,让您快速上手。
打开设置界面
为了添加蓝牙设备,首先需要打开Win11系统的设置界面。点击屏幕左下角的“开始”按钮,然后选择“设置”图标,即可进入系统设置界面。
点击“设备”选项
在Win11系统的设置界面中,可以看到多个选项,包括“系统、设备、网络和互联网、个性化”等。点击“设备”选项,进入设备设置界面。
选择“蓝牙和其他设备”
在设备设置界面中,可以看到多个子选项,包括“声音、蓝牙和其他设备、打印机和扫描仪”等。点击“蓝牙和其他设备”,进入蓝牙设备管理界面。
点击“添加蓝牙或其他设备”
在蓝牙设备管理界面中,可以看到已连接的蓝牙设备和其他相关选项。点击“添加蓝牙或其他设备”按钮,开始搜索并添加新的蓝牙设备。
选择蓝牙设备类型
在添加蓝牙或其他设备的界面中,可以看到多个设备类型选项,包括“蓝牙、无线显示适配器、无线显示音频适配器、其他设备”等。根据您要添加的设备类型,选择相应的选项。
打开蓝牙设备开关
根据您选择的设备类型,在下一个界面中会出现相应的操作指引。如果是添加蓝牙设备,需要首先确保您的蓝牙设备已打开,并处于可被检测到的状态。
选择要连接的设备
在搜索到蓝牙设备后,系统会列出所有可连接的设备列表。在列表中找到您想要连接的设备,点击进行配对和连接。
输入配对码(若有)
在某些情况下,需要输入配对码才能完成设备连接。根据您要连接的设备,输入正确的配对码,并按照系统指引完成配对过程。
等待连接完成
根据设备的不同,连接过程可能需要一些时间,请耐心等待系统完成连接。一旦连接成功,您将收到系统的提示消息,并可以开始使用新添加的蓝牙设备。
检查连接状态
连接成功后,可以返回设备设置界面,点击“蓝牙和其他设备”,再点击“蓝牙”选项,查看已连接的蓝牙设备列表。确保新添加的设备显示为“已连接”状态。
管理已连接的蓝牙设备
在蓝牙设备管理界面中,除了添加新设备外,还可以对已连接的蓝牙设备进行管理。如需断开连接或删除设备,只需点击相应设备并选择相关操作即可。
尝试连接其他设备
Win11系统支持同时连接多个蓝牙设备,因此您可以尝试连接其他类型的设备,如音箱、键盘、鼠标等。重复上述步骤,即可添加并连接更多的蓝牙设备。
注意事项
在添加蓝牙设备过程中,请确保设备处于正确的配对状态,并且在蓝牙范围内。某些蓝牙设备可能需要安装特定的驱动程序才能正常使用,请根据设备说明进行操作。
解决常见问题
在添加蓝牙设备时,有时会遇到一些问题,如无法搜索到设备、连接失败等。您可以参考Win11系统的帮助文档或在相关论坛中寻找解决方案,以解决常见问题。
通过以上步骤,您应该已经掌握了在Win11系统中添加蓝牙设备的方法。通过添加蓝牙设备,您可以更加便捷地连接和使用各类智能设备,提升您的工作和娱乐体验。希望本文能对您有所帮助!