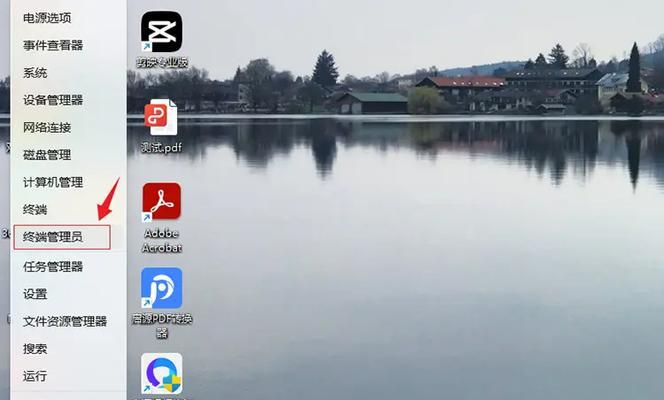Win10系统的普及程度让其用户界面和操作习惯成为许多用户熟悉和依赖的对象。但是,在使用过程中可能会遇到一些小问题,比如“我的电脑”图标突然消失。本文将一步步指导您如何恢复出现在Win10系统桌面的“我的电脑”图标。
一、Win10桌面图标丢失现象及其原因分析
1.1常见问题描述
在使用Win10系统时,不少用户发现桌面的“我的电脑”图标不见了,这一问题可能由系统设置更改或软件故障引起。
1.2原因分析
通常,桌面图标丢失可能是因为用户在系统设置中不小心禁用了桌面图标显示,或者在安装/卸载某些软件后导致系统设置被改变。
二、如何通过系统设置恢复桌面图标
2.1快速恢复法:使用“个性化”设置
1.右击桌面空白处,选择“个性化”;
2.在弹出的窗口中,选择左侧的“主题”,然后在下方点击“桌面图标设置”;
3.在出现的界面中勾选“计算机”,点击“应用”和“确定”。
2.2任务栏小工具法
1.在任务栏空白区域右击;
2.选择“工具栏”>“新建工具栏”;
3.在弹出的对话框中输入`%userprofile%\AppData\Roaming\Microsoft\InternetExplorer\QuickLaunch`,点击“选择文件夹”;
4.这样任务栏左侧就会出现一个新区域,右击新区域,取消勾选“显示文本”和“显示标题”,将图标拖到桌面即可。
2.3注册表编辑法(专家级操作)
1.按下`Win+R`键打开运行,输入`regedit`打开注册表编辑器;
2.导航到`HKEY_LOCAL_MACHINE\SOFTWARE\Microsoft\Windows\CurrentVersion\Explorer\HideDesktopIcons\NewStartPanel`;
3.在右侧找到名为`{20D04FE0-3AEA-1069-A2D8-08002B30309D}`的项,双击检查其值是否为“0”,如果不是,则修改为“0”;
4.关闭注册表编辑器,重启电脑。
三、通过第三方软件恢复图标
如果您不熟悉注册表操作,可以使用第三方工具,如桌面图标恢复软件,来一键恢复桌面图标。
3.1第三方软件选择
选择一款用户评价较高、来源可靠的桌面图标恢复软件。
3.2使用教程
1.下载并安装选择的软件;
2.打开软件,按照提示进行操作;
3.一般软件都会提供一键恢复选项,选择后等待软件完成恢复。
四、预防措施与维护
4.1系统备份
在进行重要操作前,建议进行系统备份,以便在出现问题时能够快速恢复。
4.2小心操作
在操作系统设置时,应小心谨慎,避免无意中更改了不当的设置项。
4.3定期检查
定期检查桌面图标设置,确保常用图标均能正常显示。
五、
Win10系统桌面“我的电脑”图标的消失虽不是严重问题,却可能给用户带来一定的不便。本文通过多种方法详细介绍了如何恢复这一重要图标,包括利用系统设置恢复、注册表编辑法及第三方软件辅助操作。同时,强调了操作安全性和预防措施的重要性。通过本文的指导,相信您能轻松应对桌面图标消失的问题,并加强了对Win10系统设置的理解。