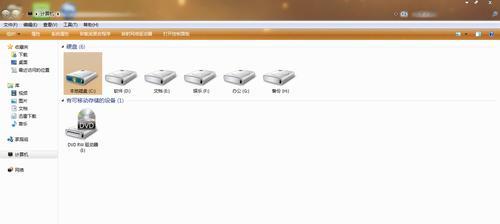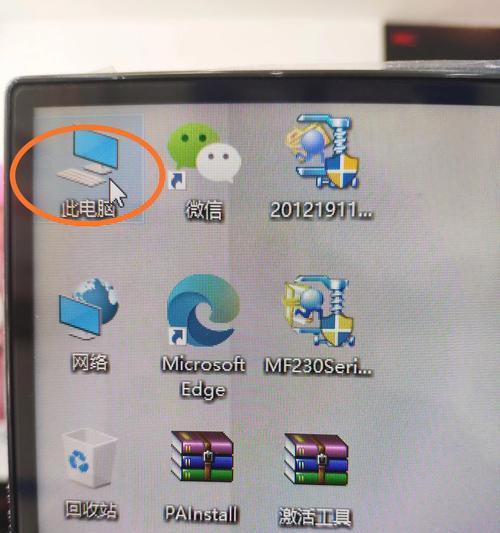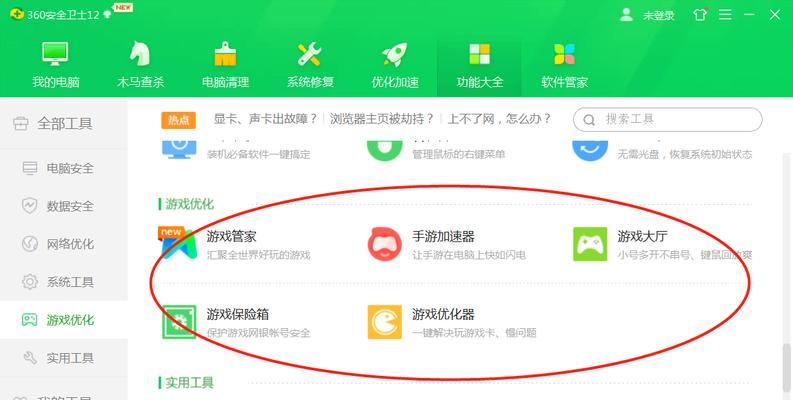随着时间的推移,我们的电脑往往会变得越来越慢,C盘空间不足是其中一个主要原因。在面对C盘空间不足问题时,重装系统是一种常见且有效的解决方法。本文将详细介绍如何通过电脑重装系统来清理C盘空间,从而提高电脑的性能和响应速度。
1.备份重要数据和文件
在进行系统重装之前,务必备份C盘中的重要数据和文件,以免丢失关键信息。
2.准备系统安装介质
下载或制作一个合适的系统安装介质,如Windows安装盘或U盘启动盘。
3.进入BIOS设置
通过按下指定的按键进入计算机的BIOS设置界面,将启动顺序设置为首先从安装介质启动。
4.启动系统安装
重启电脑后,选择从之前准备好的系统安装介质启动,进入系统安装界面。
5.选择安装类型
在系统安装界面中,选择“自定义安装”来清除C盘中的现有操作系统和数据。
6.删除C盘分区
在自定义安装界面中,选择C盘所在的分区,并点击“删除”按钮,将其完全清除。
7.创建新的C盘分区
在自定义安装界面中,选择刚刚删除的C盘分区,并点击“新建”按钮来创建一个新的C盘分区。
8.格式化C盘分区
在自定义安装界面中,选择新建的C盘分区,并点击“格式化”按钮,将其进行格式化操作。
9.开始系统安装
在自定义安装界面中,选择新建并格式化的C盘分区,点击“下一步”按钮开始系统的安装过程。
10.安装系统驱动程序
在系统安装完成后,及时安装适用于你的电脑型号的系统驱动程序,以确保电脑正常运行。
11.更新系统补丁
通过WindowsUpdate或其他更新方式,及时更新系统的补丁和安全性更新。
12.恢复备份的数据和文件
在重新安装系统后,将之前备份的重要数据和文件恢复到相应的位置。
13.安装常用软件
根据个人需求,在重装系统后,重新安装常用的软件和工具。
14.清理无用的文件和程序
利用系统自带的磁盘清理工具或第三方软件,彻底清理C盘上的垃圾文件和无用程序。
15.定期维护和清理C盘
为了保持C盘的清爽和良好的性能,定期进行维护和清理工作是必不可少的。
通过重装系统清理C盘空间,我们可以轻松解决电脑C盘空间不足的问题。这不仅可以提高电脑的性能和响应速度,还可以确保我们的数据和文件得到有效保护。重装系统虽然可能会花费一些时间和精力,但通过合理的备份和恢复措施,我们可以在完成重装后迅速恢复到正常使用状态,并且拥有一个清爽的C盘空间。